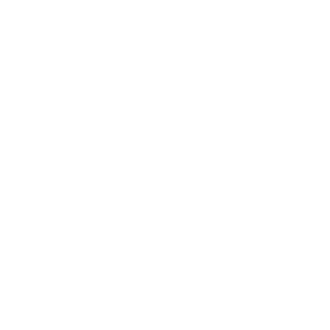Dla użytkowników Platformy Multimedialnej Meridian
Czym jest Platforma Multimedialna Meridian
Platforma Multimedialna Meridian jest serwisem internetowym dedykowanym nauczycielom oraz uczniom szkół podstawowych i średnich. Jest krokiem w kierunku nowoczesnego i bardziej otwartego modelu edukacji - opartego o profesjonalne i zweryfikowane materiały dydaktyczne, a jednocześnie
korzystającego i uczącego korzystać świadomie z różnych źródeł zewnętrznych.
Pozwala na odejście od dominującej w nauczaniu metody podawczej i wdrażanie metod interaktywnych oraz angażujących ucznia w proces poznawczy.
Udostępniane treści to głównie mapy - w zależności od wykupionej subskrypcji z przedmiotów takich jak Geografia, Historia, Wiedza o społeczeństwie czy Biologia.
Część materiałów to plansze dydaktyczne - ale ponieważ ich obsługa jest analogiczna do map, w dalszej części samouczka posługujemy się terminem „mapy”.
Dostęp do Platformy
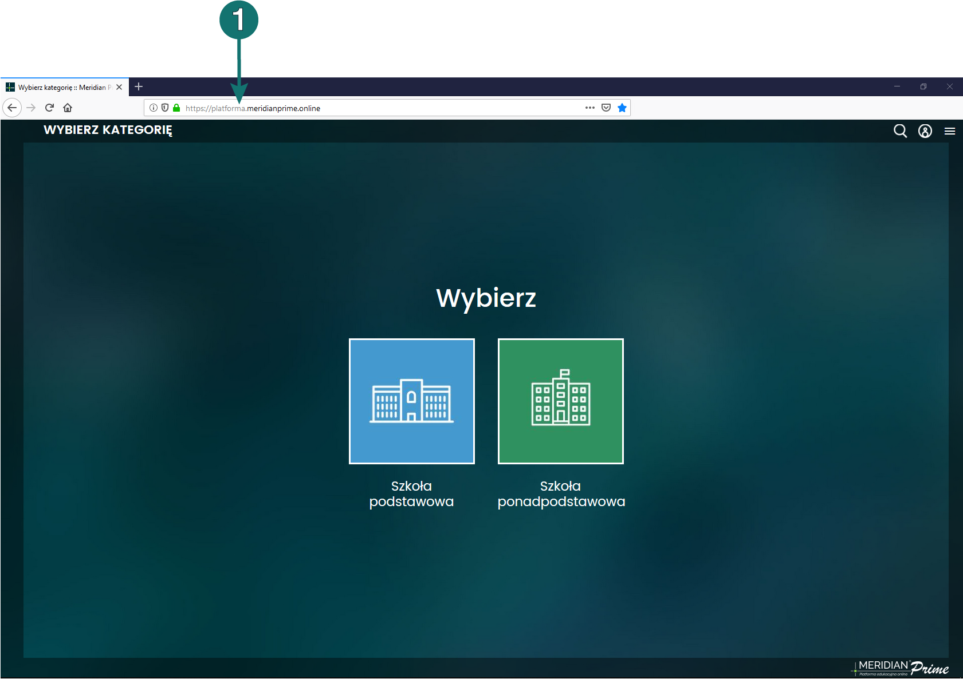
Aby korzystać z Platformy Multimedialnej należy w przeglądarce internetowej przejść pod adres platforma.meridianprime.online 1, a następnie zalogować się na swój profil lub zarejestrować jako nowy użytkownik.
Rejestracja Użytkownika
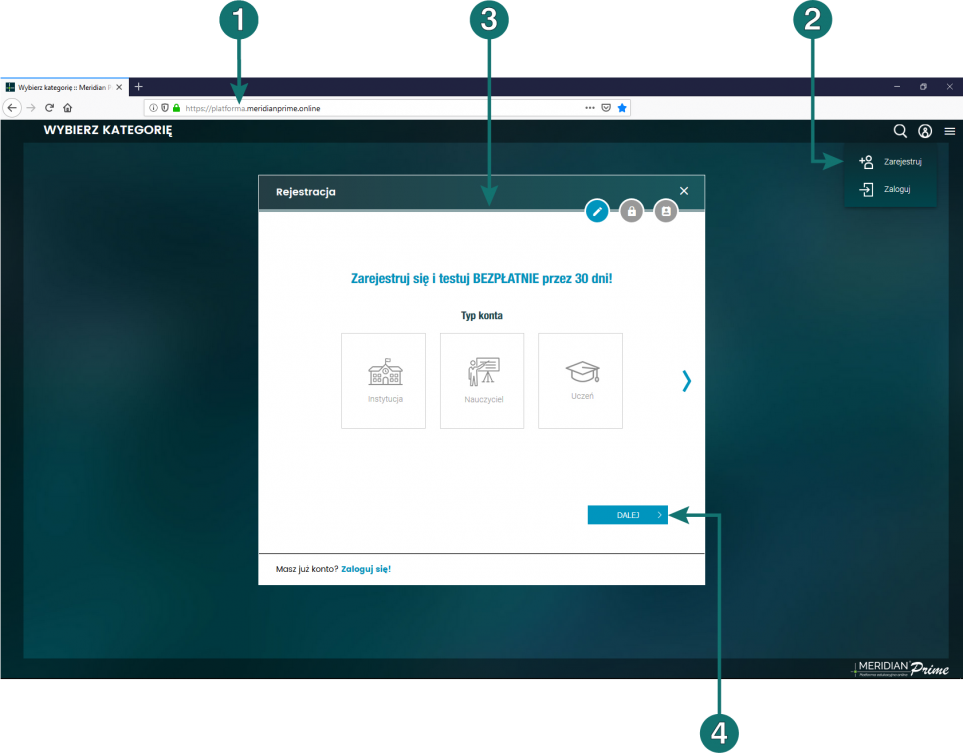
Aby zarejestrować się jako nowy użytkownik Platformy należy w przeglądarce internetowej przejść pod adres platforma.meridianprime.online 1 kliknąć ikonę ![]() a potem Zarejestruj 2.
a potem Zarejestruj 2.
Formularz 3 umożliwia założenie jednego z trzech typów kont: Instytucja, Nauczyciel oraz Uczeń. Po wybraniu danego typu konta i naciśnięciu przycisku 4 przechodzimy do uzupełnienia adresu email oraz hasła5.
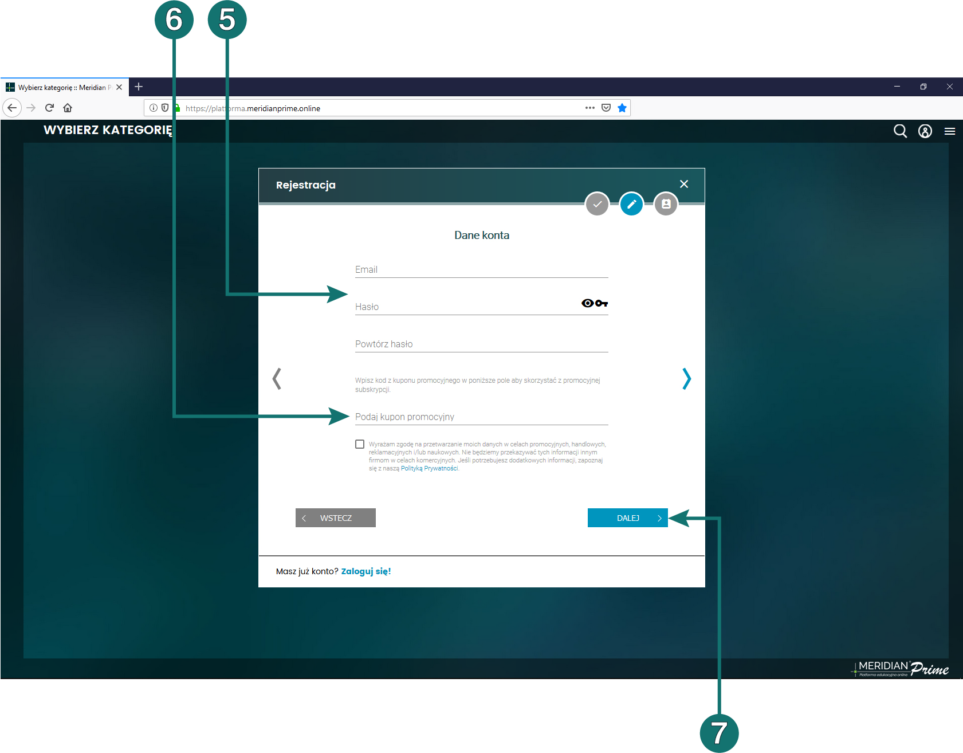
W przypadku posiadania kuponu (kodu promocyjnego), należy wpisać go w odpowiednim polu 6. W przeciwnym razie, pole to ma pozostać puste.
Po naciśnięciu przycisku 7 przechodzimy do ostatniego etapu uzupełniania danych osobowych oraz szkoły 8.
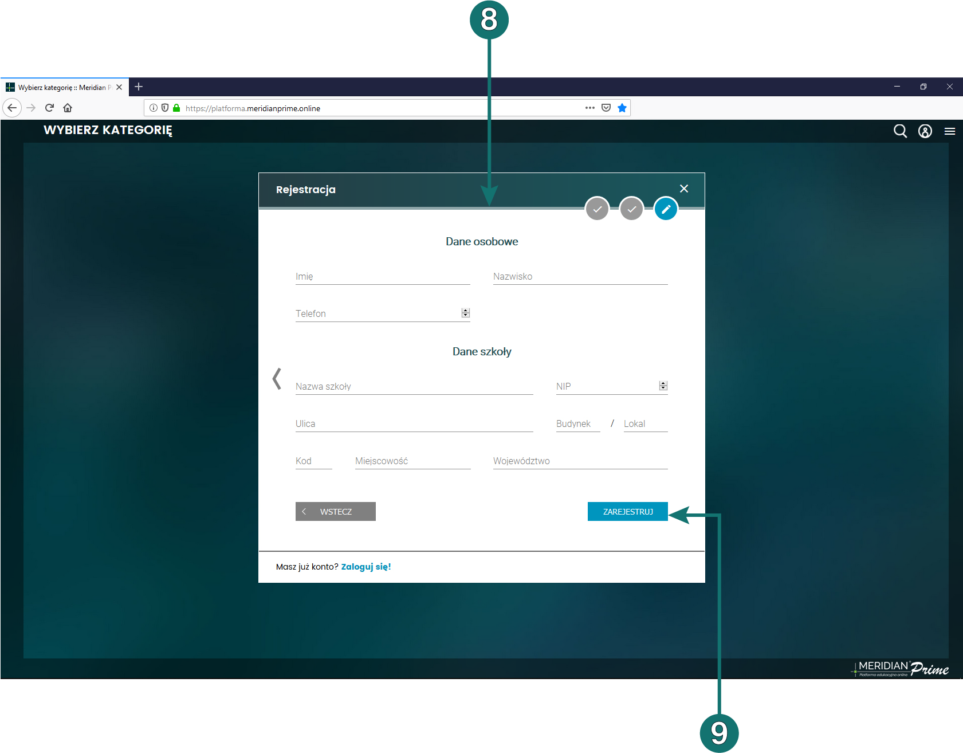
UWAGA: Dane konieczne do uzupełnienia będą nieznacznie różniły się - w zależności od wybranego wcześniej typu konta.
Po naciśnięciu przycisku Zarejestruj 9 na podany adres email zostanie wysłana wiadomość z linkiem, który trzeba kliknąć aby ostatecznie aktywować konto.
Logowanie do Platformy
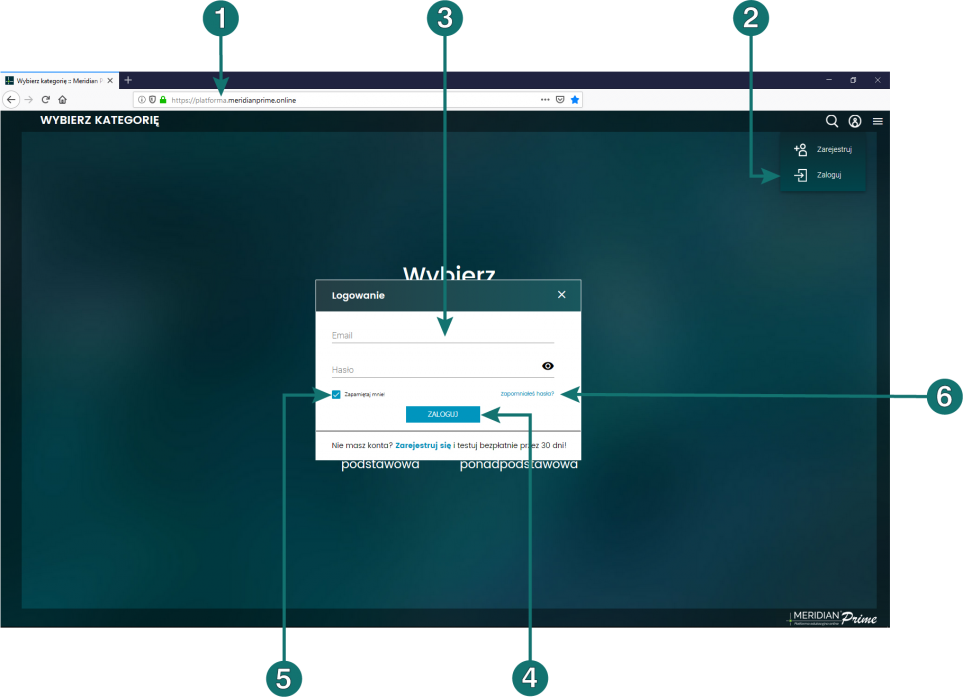
W celu zalogowania do Platformy należy w przeglądarce internetowej przejść pod adres platforma.meridianprime.online 1 kliknąć ikonę ![]() a potem Zaloguj 2.
a potem Zaloguj 2.
Następnie należy - zgodnie z danymi użytymi podczas rejestracji - wypełnić pola Email oraz Hasło 3 i nacisnąć przycisk Zaloguj 4.
Wybranie opcji Zapamiętaj 5 pozwala zapamiętać dane logowania na urządzeniu i spowoduje automatyczne zalogowanie przy kolejnym uruchomieniu Platformy.
Istnieje również możliwość przypomnienia hasła. W tym celu w oknie logowania należy kliknąć link Zapomniałeś hasła? 6 i podać adres email, na który ma ono zostać wysłane.
UWAGA: adres email musi być taki sam, jak ten podany podczas rejestracji.
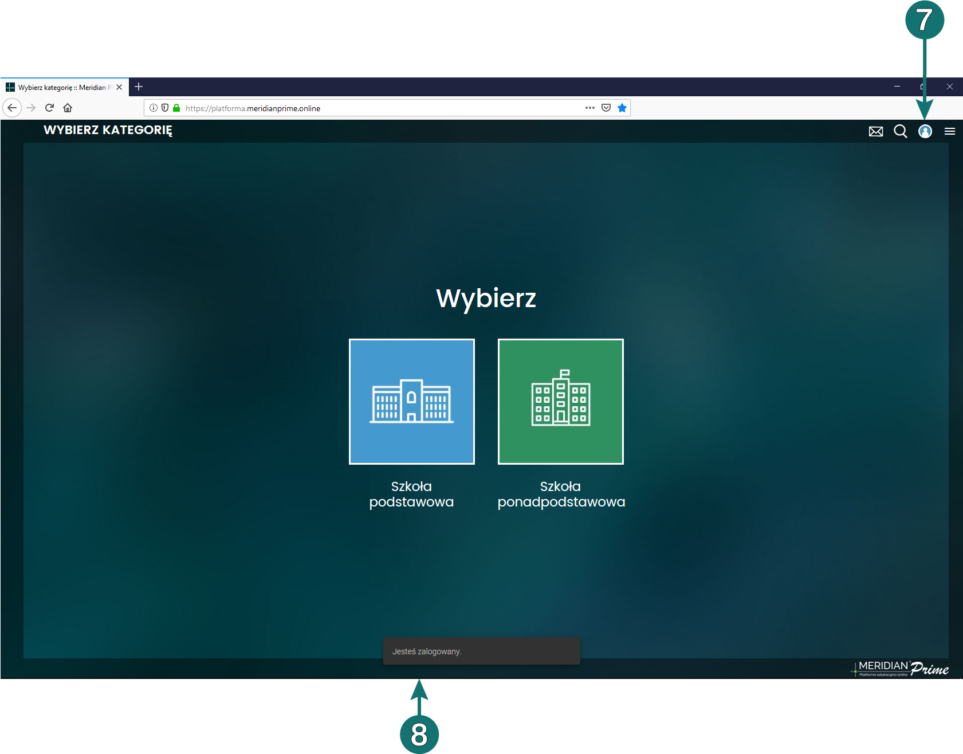
O prawidłowym zalogowaniu świadczy zmiana koloru ikony 7. Przez kilka sekund na dole ekranu wyświetla się również komunikat Jesteś zalogowany 8.
Praca w trybie pełnoekranowym
Zalecamy korzystanie z Platformy w trybie pełnoekranowym (tzw. fullscreen).
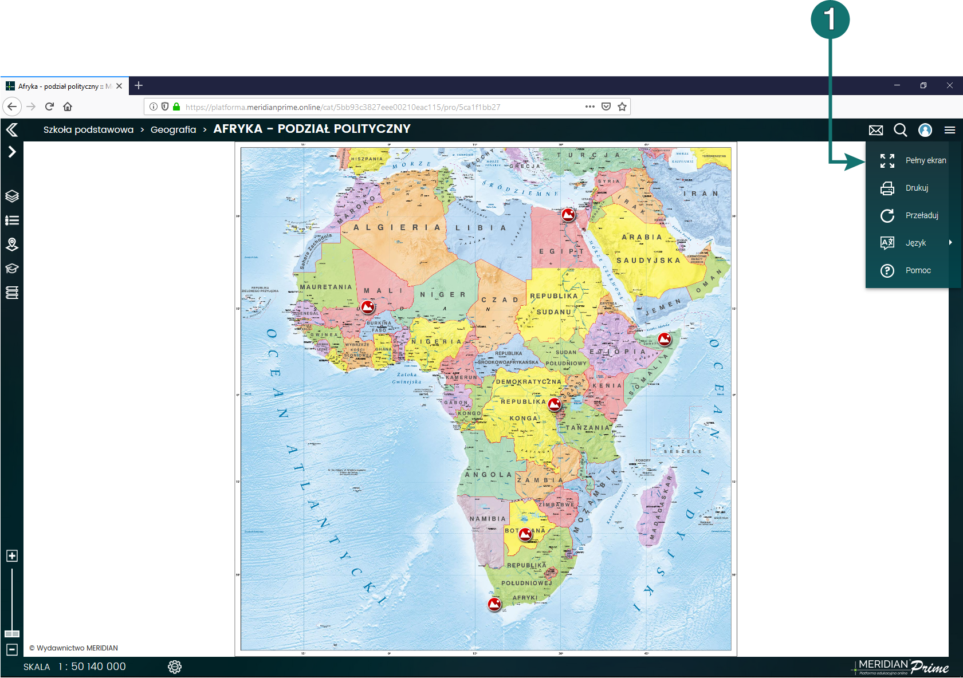
W tym celu należy kliknąć ikonę ![]() a potem Pełen ekran 1.
a potem Pełen ekran 1.
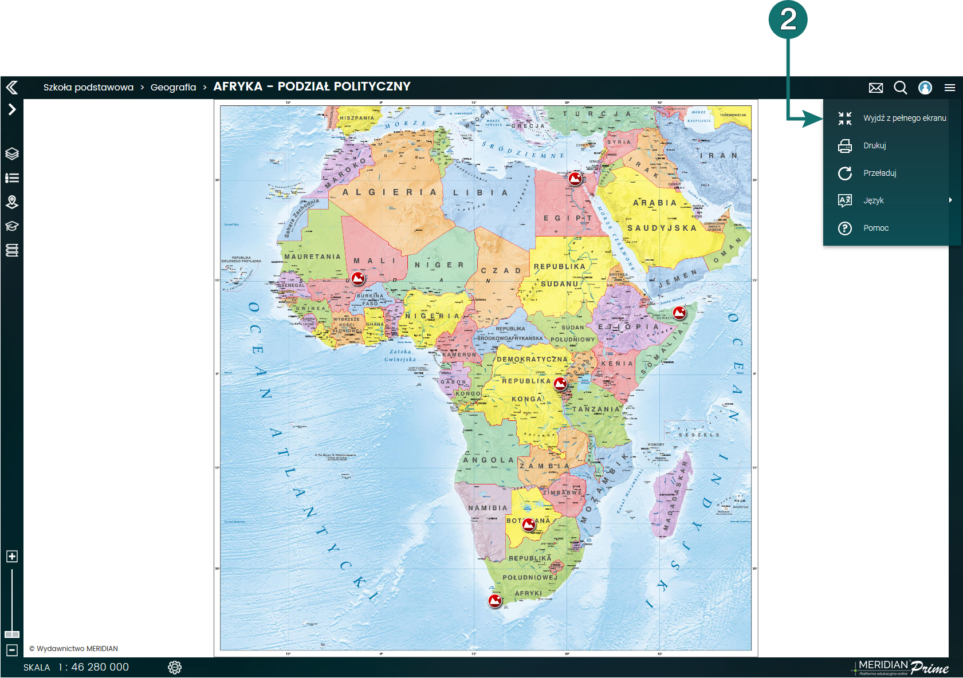
Analogicznie, aby wyjść z trybu pełnoekranowego należ kliknąć ikonę ![]() a następnie Wyjdź z pełnego ekranu 2, lub nacisnąć klawisz Escape.
a następnie Wyjdź z pełnego ekranu 2, lub nacisnąć klawisz Escape.
Wybór poziomu nauczania
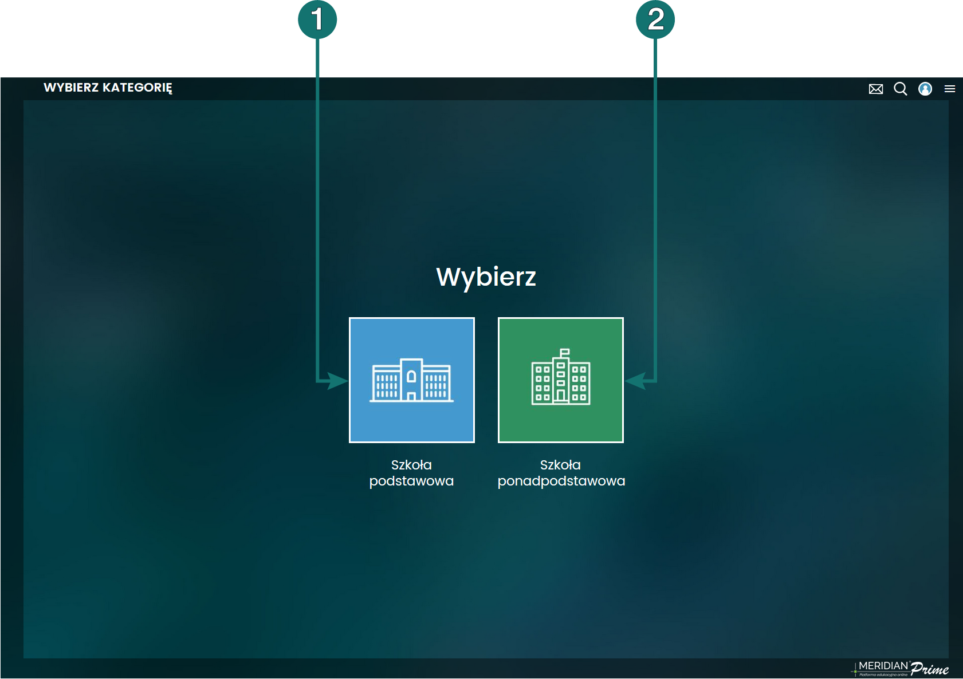
Po wejściu na Platformę zalogowany użytkownik ma możliwość wyboru między dwoma poziomami: szkoła podstawowa 1 i szkoła ponadpodstawowa 2.
Wybór mapy
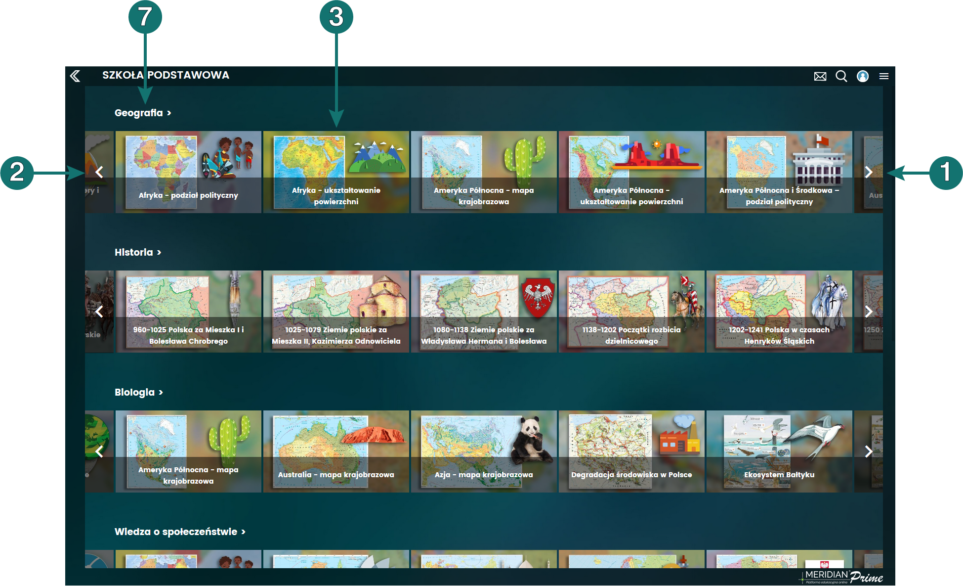
Po wybraniu poziomu nauczania użytkownik ma możliwość wyboru interesującej go mapy.
Są one pogrupowane ze względu na przedmioty (Geografia, Historia, Biologia, WOS) a miniaturki można przewijać za pomocą przycisków Naprzód 1 oraz Wstecz 2 .
Kliknięcie w miniaturę wybranej mapy 3 rozwija jej opis.
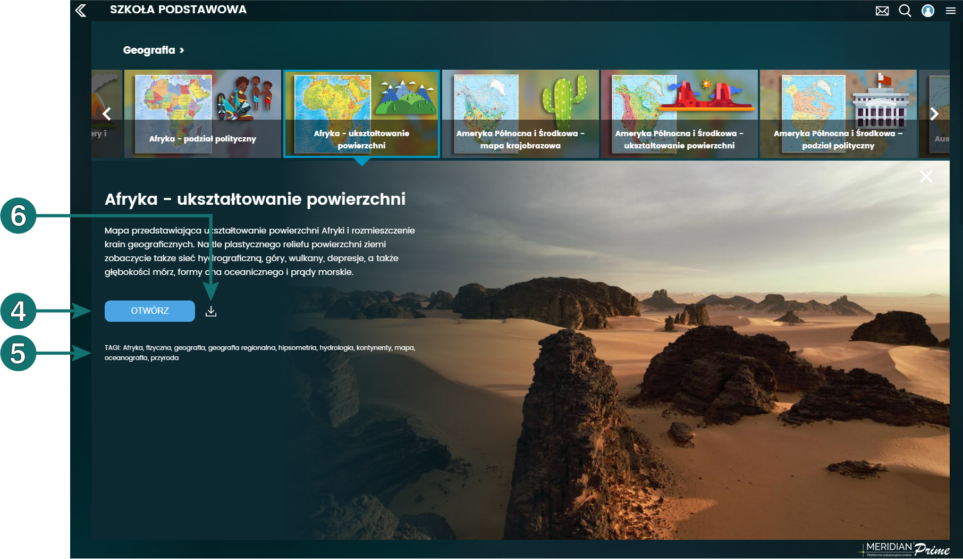
Po kliknięciu przycisku Otwórz 4 rozpocznie się pobieranie mapy.
Dodatkowo poniżej przycisku Otwórz widoczne są skojarzone z mapą tagi czyli słowa kluczowe 5, po których można przeszukiwać Platformę.
Użytkownicy przeglądarek Chrome, Opera oraz Microsoft Edge, maja również możliwość pobrania mapy 6, i późniejszego korzystania z niej w trybie offline (czyli bez dostępu do Internetu). Jest to funkcja szczególnie przydatna w placówkach w których występuje problem z połączeniem internetowym, jest ono bardzo wolne lub często się zrywa. Więcej na temat trybu offline w sekcji Pobieranie i przetwarzanie mapy.
Uwaga: w przypadku wykupienia wybranego pakietu przedmiotowego, mapy z innych przedmiotów są niedostępne a ich miniatury wyświetlają się w odcieniach szarości.
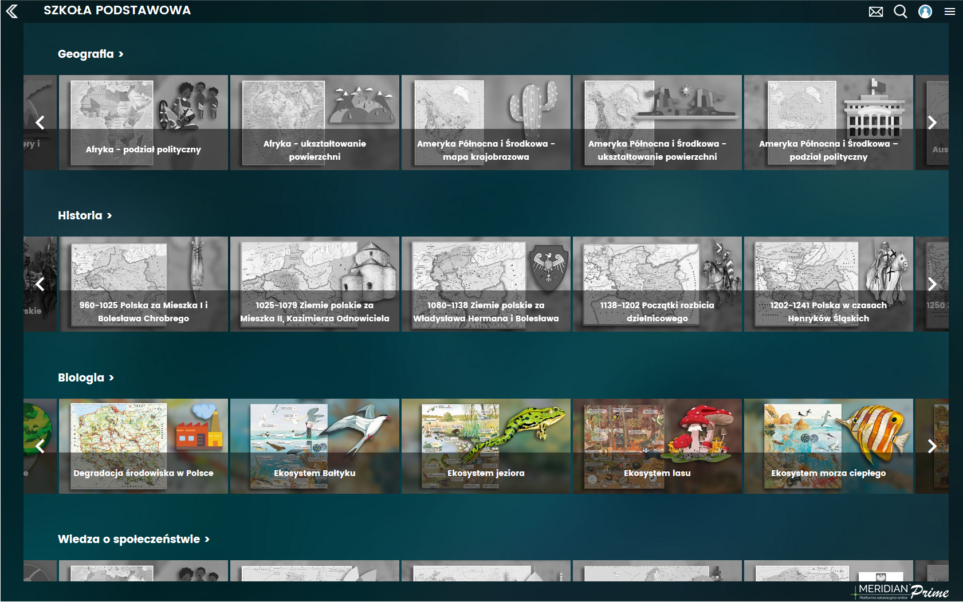
Drugim sposobem wyboru mapy jest wybranie interesującego przedmiotu 7. Wówczas pojawi się widok z podziałem na podkategorie (dla poniższego przykładu użytkownik wybrał Geografię - a ta dzieli się na podkategorie: Kontynenty, Polska, Świat).
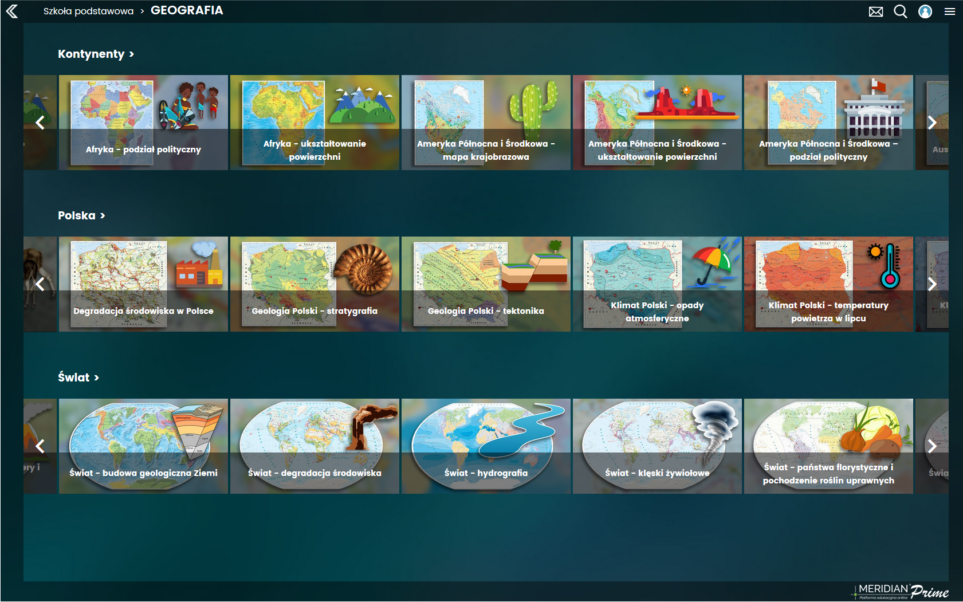
Nawigacja po Platformie - korzystanie z menu górnego
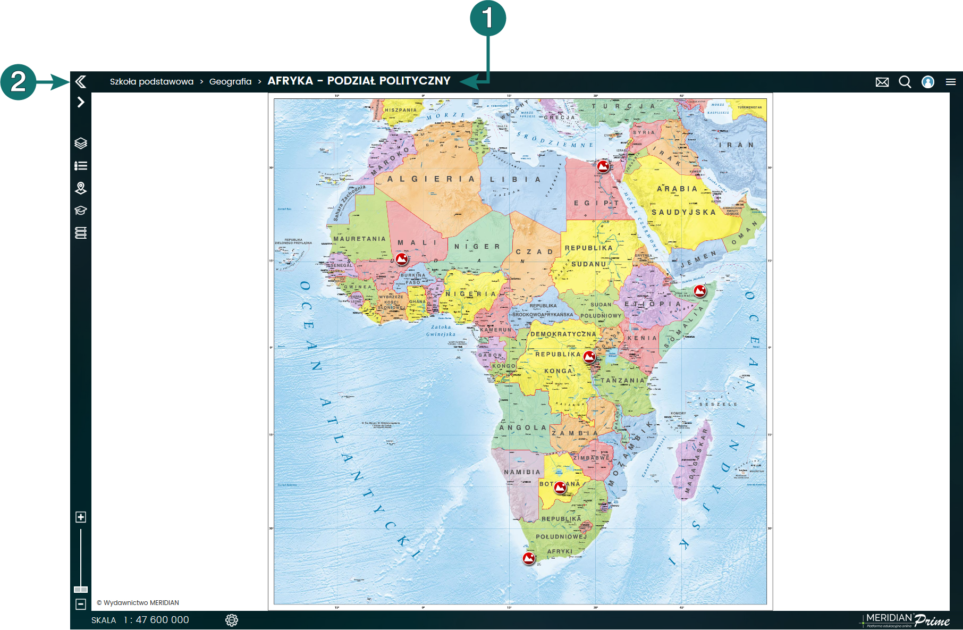
Na każdym etapie korzystania z Platformy użytkownik jest informowany, w którym miejscu Platformy się znajduje. Funkcję tą pełni menu widoczne w górnej części okna przeglądarki 1.
Użytkownik ma możliwość klikania w poszczególne jego pozycje i tym samym przemieszczania się po Platformie.
Przycisk 2 służy do cofania się o jeden poziom.
Pobieranie i przetwarzanie mapy
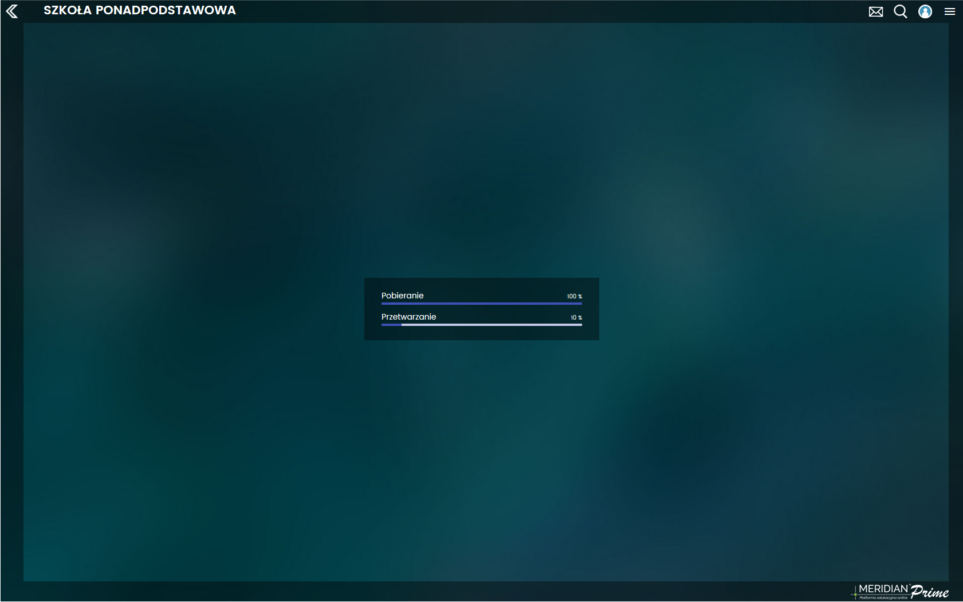
Po wybraniu mapy następuje proces jej pobierania i przetwarzania.
Proces ten - w zależności od konfiguracji sprzętowej, szybkości łącza internetowego i złożoności mapy - może potrwać od kilkunastu sekund do kilku minut, i nie wymaga żadnych dodatkowych czynności.
Uwaga: Pierwsze pobieranie i przetwarzanie mapy może potrwać nawet kilka minut. Każde kolejne uruchamianie mapy będzie znacznie krótsze (od kilku, do kilkunastu sekund) ponieważ nie będzie konieczne ponowne jej przetwarzanie.
Powtórne pobieranie z przetwarzaniem może nastąpić w przypadku wyczyszczenia cache przeglądarki lub aktualizacji treści na Platformie.
Użytkownicy przeglądarek Chrome, Opera oraz Microsoft Edge, mają również możliwość pobrania mapy, i późniejszego korzystania z niej w trybie offline (czyli bez dostępu do Internetu). Jest to funkcja szczególnie przydatna w placówkach w których występuje problem z połączeniem internetowym, jest ono bardzo wolne lub często się zrywa.
Ikona pobierania 1 pojawia się w opisie danej mapy (tj. po kliknięciu jej miniatury).
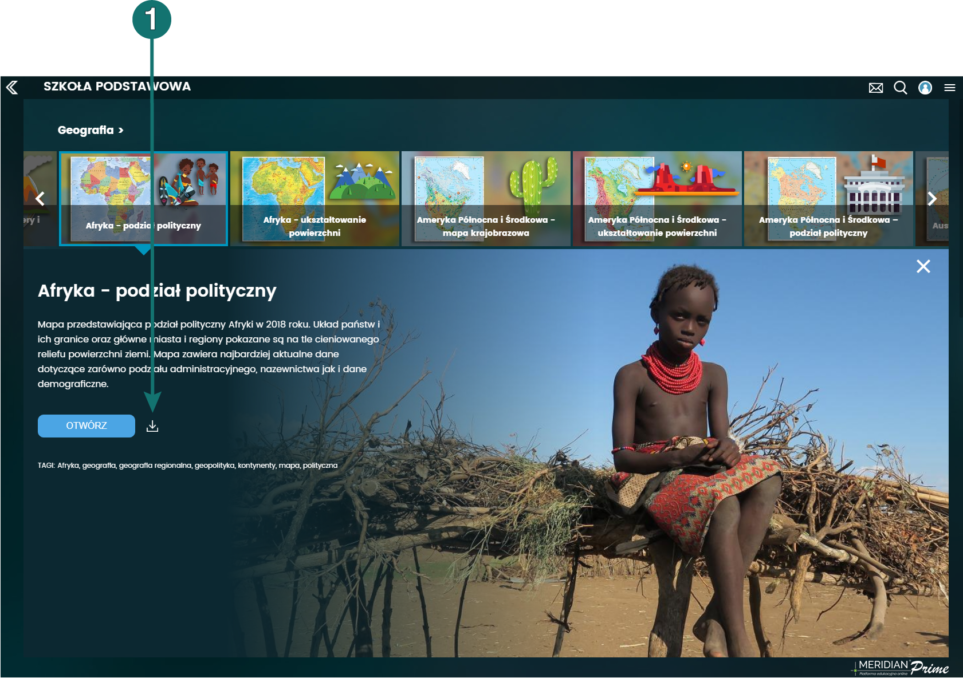
Aby wyświetlić wszystkie mapy dostępne w trybie offline, należy kliknąć ikonę ![]() a następnie Offline 2.
a następnie Offline 2.
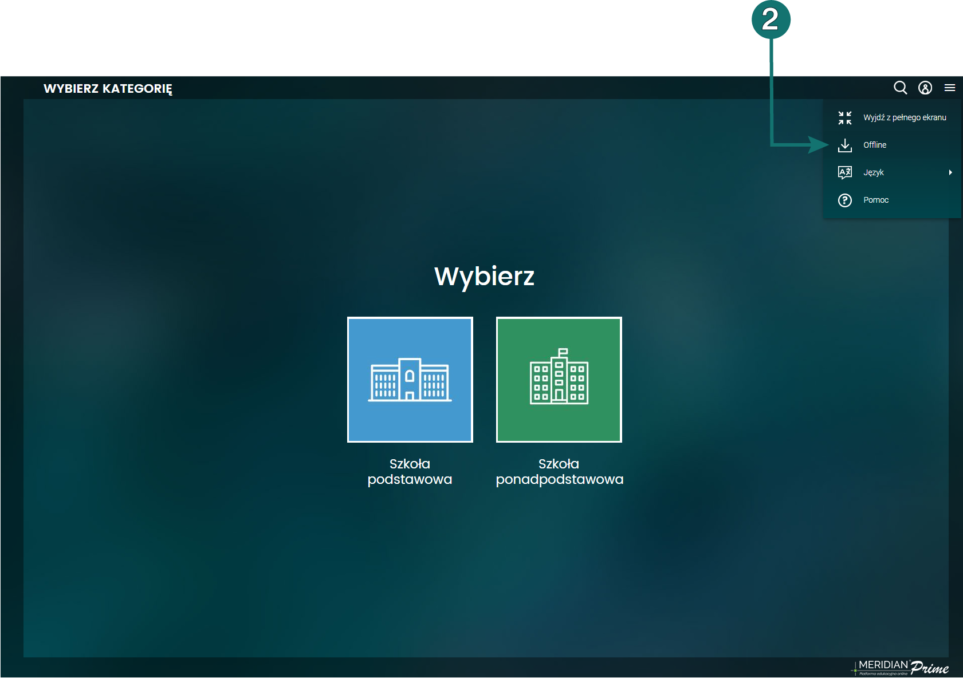
Pojawi się wówczas ekran logowania. Należy wybrać przycisk Zaloguj się 3 i zalogować przy użyciu adresu email 4.
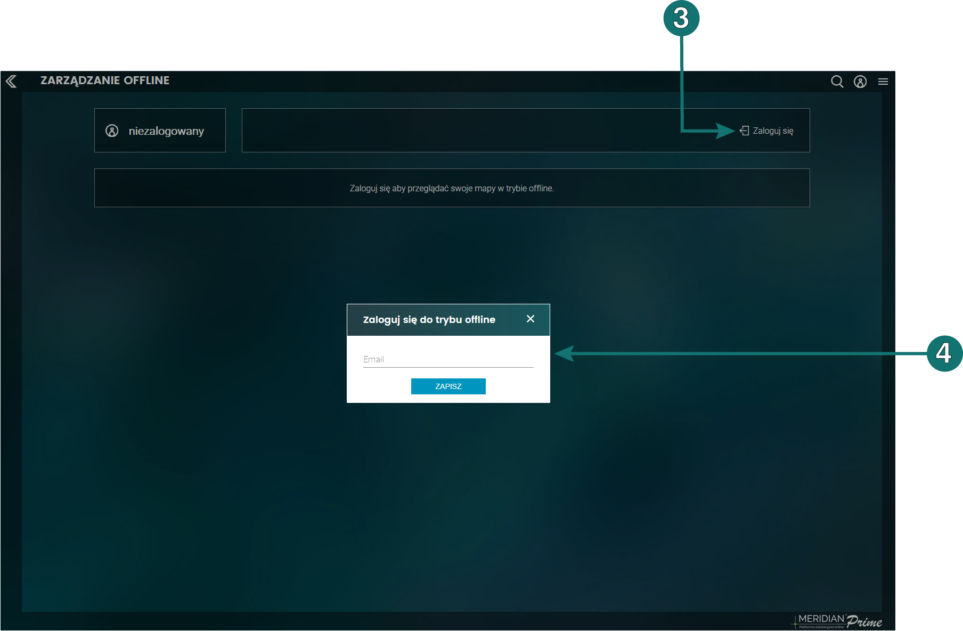
Po zalogowaniu pojawi się lista ze wszystkimi pobranymi i dostępnymi w trybie offline mapami.
W celu otwarcia mapy należy wybrać przycisk 5 a następnie Otwórz 6.
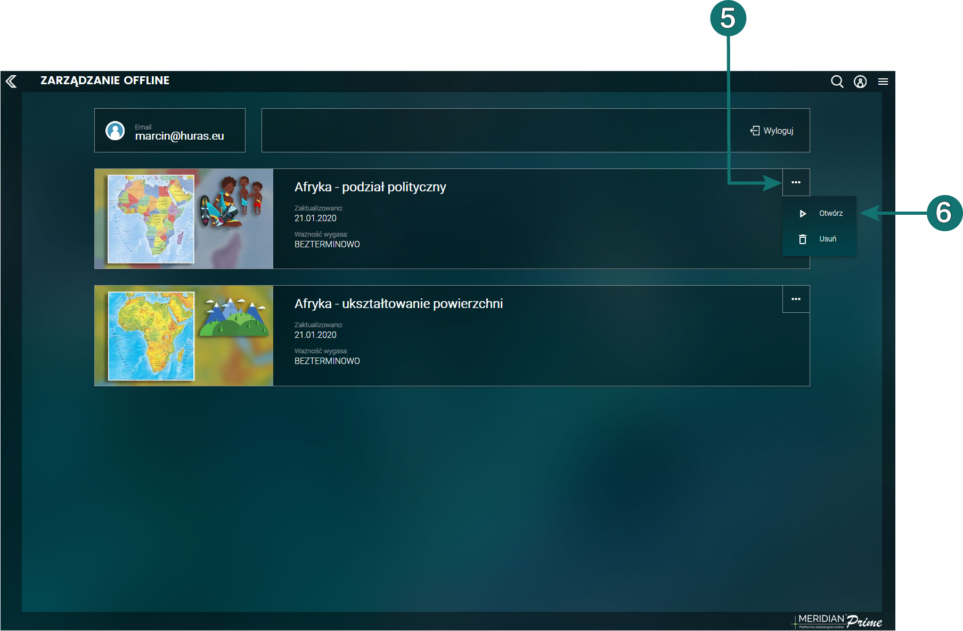
Uwaga: Mapy dostępne w trybie offline, są przypisane do komputera na który zostały pobrane. Są one automatycznie usuwane w momencie wyczyszczenia cache przeglądarki lub wygaśnięcia subskrypcji.
Widok mapy
Po wczytaniu mapy, w oknie przeglądarki pojawia się następujący widok:
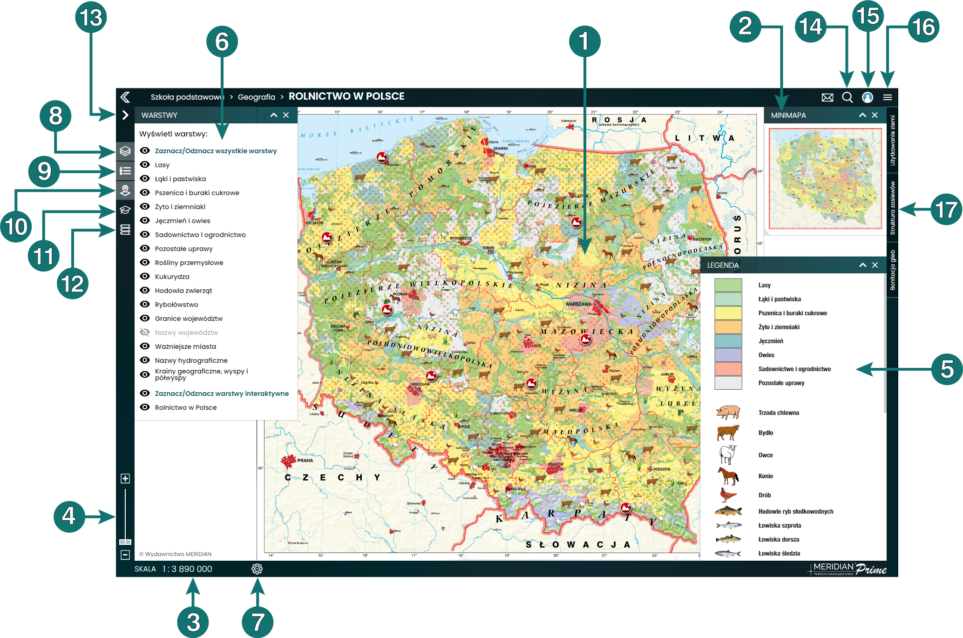
1 Główny widok mapy.
2 Mini mapa - jest to okno określające pozycję głównego widoku mapy w stosunku do całej mapy.
3 Skala - wyświetla aktualną skalę mapy.
4 Suwak (scroll) - służy do zmiany aktualnie wybranej skali - czyli powiększania/pomniejszania
widoku mapy (więcej na ten temat w części Powiększanie i pomniejszanie mapy).
5 Legenda - wyświetla i opisuje elementy zamieszczone na mapie. Jeżeli wszystkie elementy legendy nie mieszczą się w oknie, można ją przesuwać za pomocą suwaka po prawej stronie. Elementy legendy wyświetlają się w zależności od włączonych warstw. Okno legendy można też powiększyć/rozciągnąć w pionie.
6 Warstwy - jest to okno służące do włączania/wyłączania widoczności warstw na mapie. Aby włączyć/wyłączyć widoczność danej warstwy należy kliknąć jej nazwę na liście.
7 Ustawienia - przycisk służy do wyświetlenia okna z ustawieniami prawidłowego przeliczania skali (więcej na ten temat w części Ustawienia).
8 Przycisk służący do włączania/wyłączania widoczności okna Warstwy.
9 Przycisk służący do włączania/wyłączania widoczności okna Legenda.
10 Przycisk służący do włączania/wyłączania widoczności okna Mini mapa.
11 Przycisk służący do włączania/wyłączania widoczności modułu Polecenia. Moduł ten zawiera zadania, pytania i polecenia do wykonania w oparciu o daną mapę, przygotowane przez metodyków i konsultantów. Mogą być wykonywane na lekcjach lub jako zadanie domowe dla uczniów.
12 Przycisk służący do włączania/wyłączania widoczności modułu Bibliografia. Moduł ten zawiera listę zweryfikowanych, wiarygodnych stron źródłowych związanych z danym tematem. Pozwalają one uzupełnić i pogłębić wiedzę w zakresie zagadnień omawianych na mapie.
13 Przycisk służący do wysuwania/chowania menu bocznego.
14 Przycisk wyszukiwarki (więcej na ten temat w części Wyszukiwanie map).
15 Przycisk przejścia do edycji profilu lub logowania/wylogowania z Platformy.
16 Przycisk umożliwiający przejście do trybu pełnoekranowego, drukowania mapy lub jej przeładowania (więcej na ten temat w częściach Praca w trybie pełnoekranowym, Drukowanie mapy, Przeładowanie mapy).
17 Panele boczne (jeśli zostały opracowane dla danej mapy) – zawierają interaktywne wykresy dotyczące wybranych zagadnień związanych z mapą.
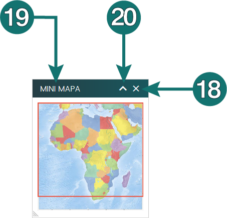
Wszystkie okna można wyłączyć za pomocą X w prawym górnym rogu 18 oraz zmieniać ich pozycję poprzez kliknięcie, przytrzymanie i przesunięcie kursorem myszy zakładki z nazwą okna 19.
Dodatkowo istnieje możliwość zmniejszania okna do samego paska z nagłówkiem poprzez przycisk strzałki 20.
Mając załadowaną mapę możemy ją powiększać, pomniejszać oraz przesuwać.
Powiększanie i pomniejszanie mapy
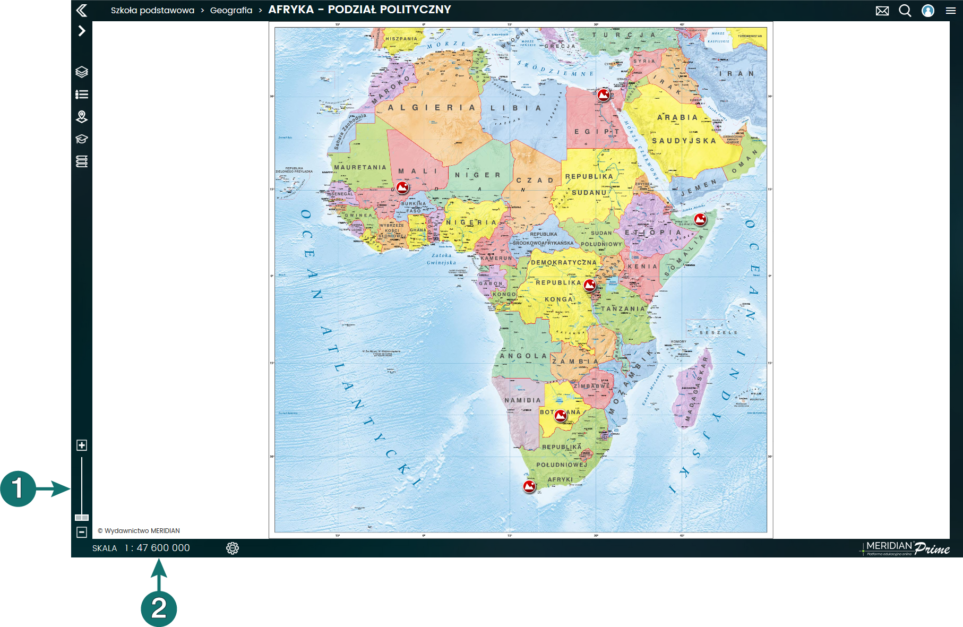
Powiększanie i pomniejszanie mapy możemy realizować za pomocą:
- suwaka skali 1 - umieszczonego w lewym dolnym rogu okna z widokiem mapy.
- rolki skrolowania myszki.
- gestu „uszczypnięcia” ekranu - jeżeli wyświetlanie mapy odbywa się na urządzeniu z funkcją dotykową ekranu.
Wraz ze zmianą rozmiaru mapy zmienia się skala 2.
Przesuwanie mapy
Przesuwanie mapy możemy realizować za pomocą:
- myszki - naciskając jej lewy przycisk i przeciągając mapę do wybranego miejsca.
- palca lub wskaźnika - jeśli wyświetlamy mapę na urządzeniu z funkcją dotykową ekranu.
Edycja mapy
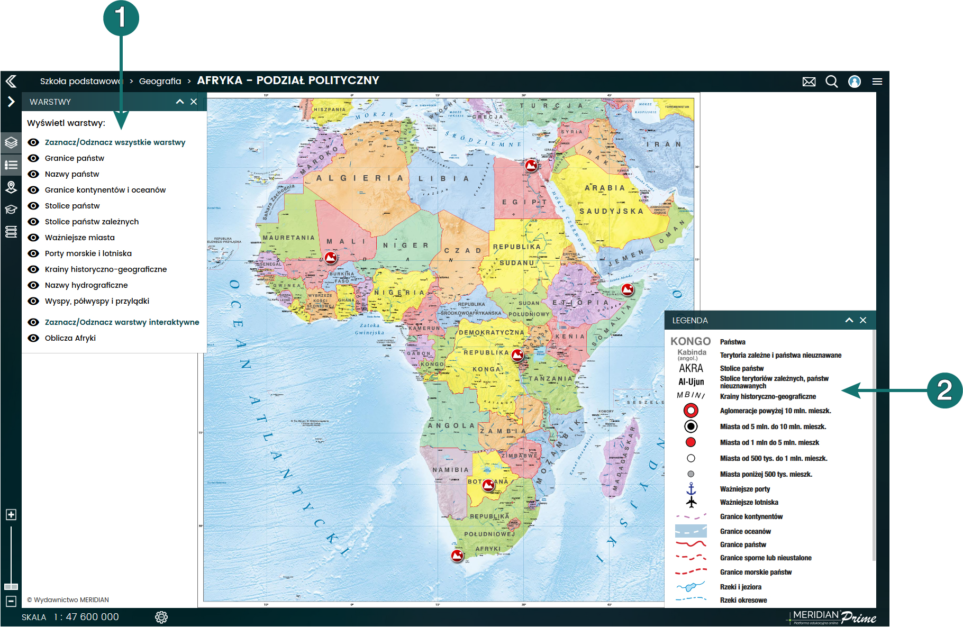
Panel Warstwy 1 pozwala na przygotowanie własnej mapy poprzez wybór wyświetlanych elementów. Każda mapa ma swój własny zestaw dostępnych warstw zależny od rodzaju, tematu i generalizacji. Sprzężona z panelem warstw legenda 2 objaśnia tylko elementy wybrane do danej konfiguracji mapy.
Niektóre mapy posiadają warstwy, których widoczność – zaraz po wczytaniu - jest automatycznie wyłączona. Są one zaznaczone szarym kolorem. Aby włączyć ich widoczność należy kliknąć ikonę 3.
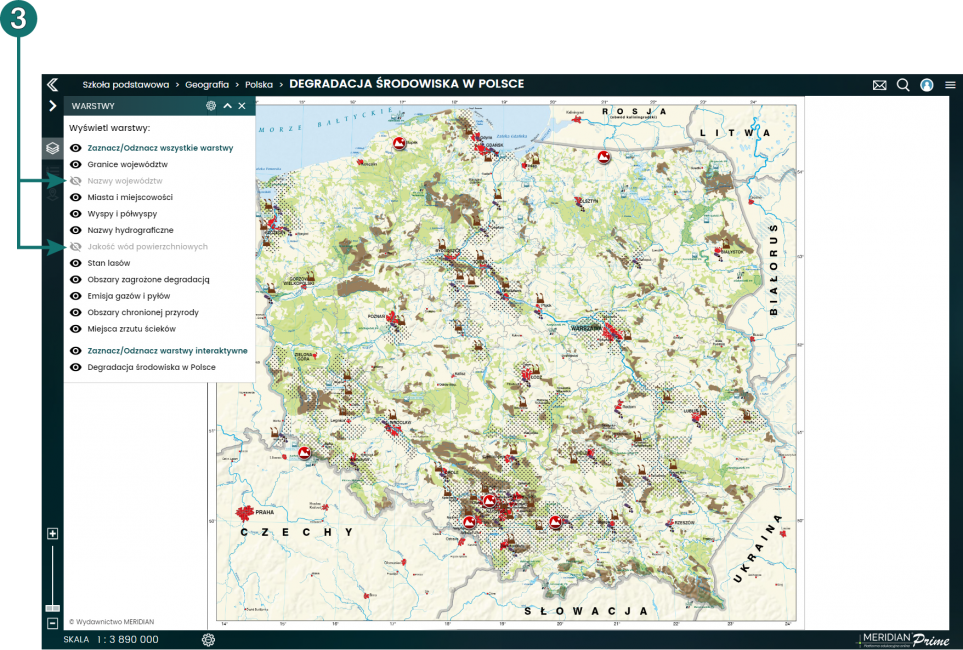
Punkty interaktywne
Punkty interaktywne służą do wyświetlania powiązanych z daną mapą zdjęć, animacji, filmów, opisów, nagrań audio oraz wykresów interaktywnych.
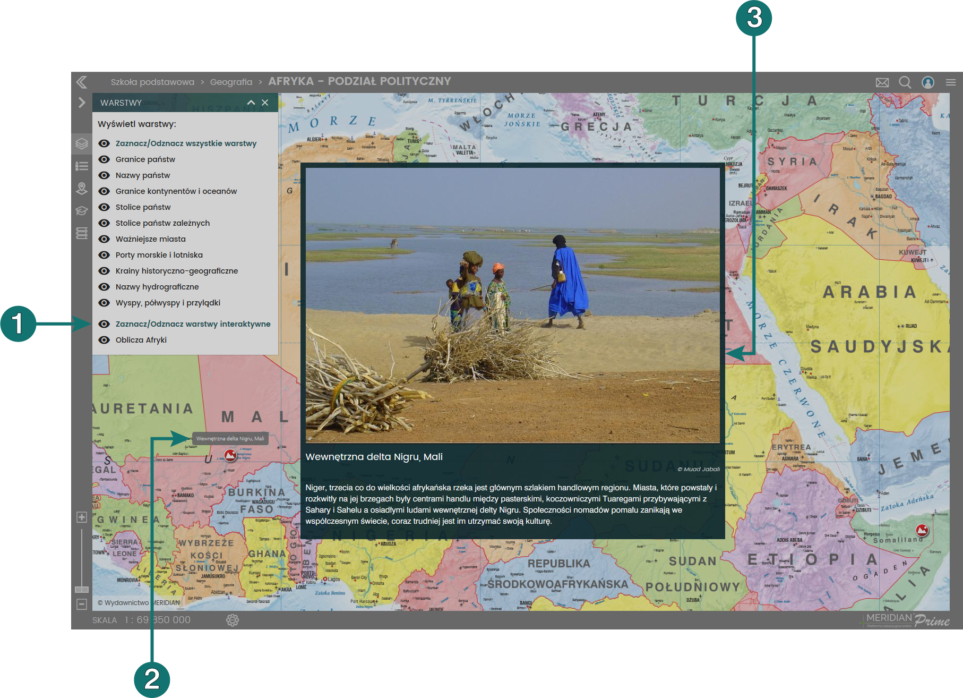
Punkty interaktywne są automatycznie wyświetlane na mapie po jej załadowaniu. Aby sterować ich widocznością (włączać/wyłączać) należy posłużyć się oknem Warstwy klikając w nazwę warstwy z punktami interaktywnymi. Jest to zawsze ostatnia grupa warstw 1.
Po najechaniu kursorem na punkt interaktywny wyświetli się jego nazwa 2, a po kliknięciu - pełna zawartość multimedialna wraz z opisem 3.
Aby wyłączyć informacje o danym punkcie należy kliknąć w dowolne miejsce obszaru, poza oknem punktu interaktywnego.
Dodawanie własnych punktów interaktywnych
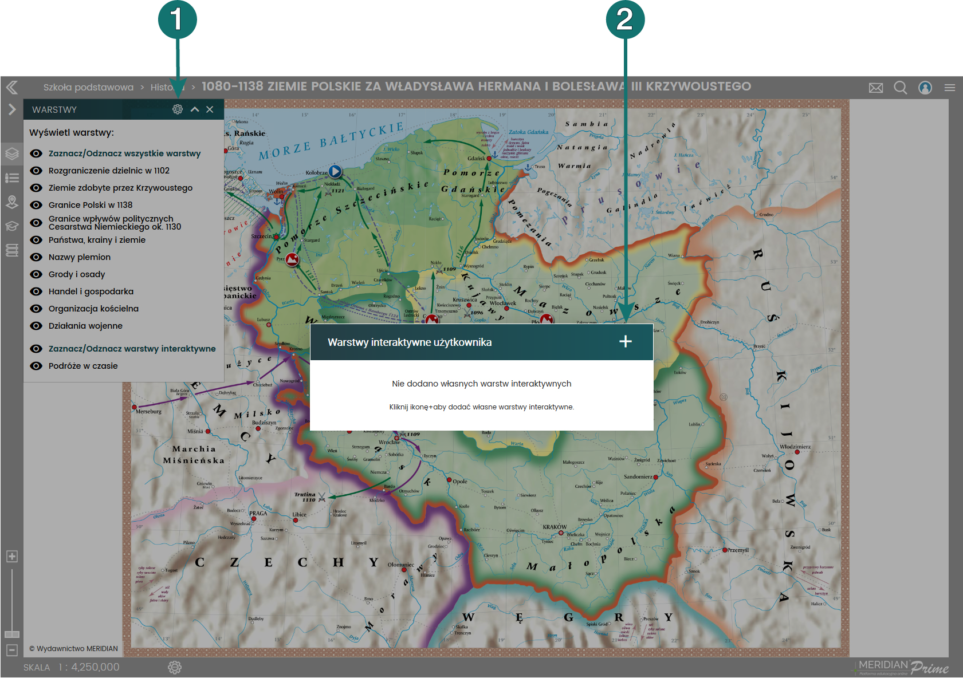
Nauczyciel ma również możliwość dodawania własnych punktów interaktywnych. W tym celu w panelu Warstwy należy kliknąć ikonę 1 a następnie 2 aby dodać nową warstwę interaktywną - jeśli nie była wcześniej utworzona.
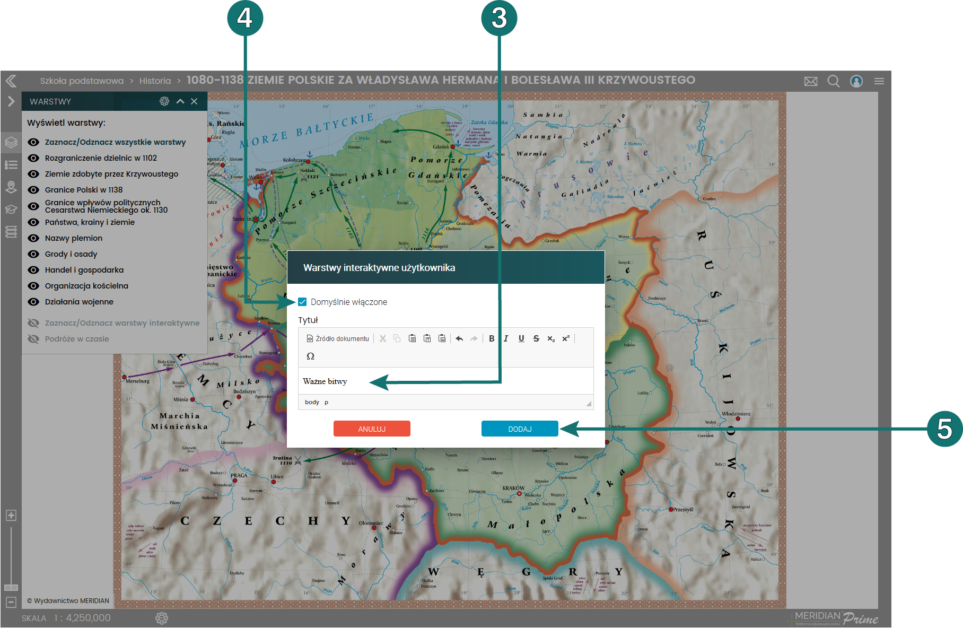
Warstwie interaktywnej należy nadać nazwę 3 oraz określić czy będzie ona domyślnie widoczna po wczytaniu mapy 4. Utworzenie warstwy akceptujemy przyciskiem Dodaj 5.
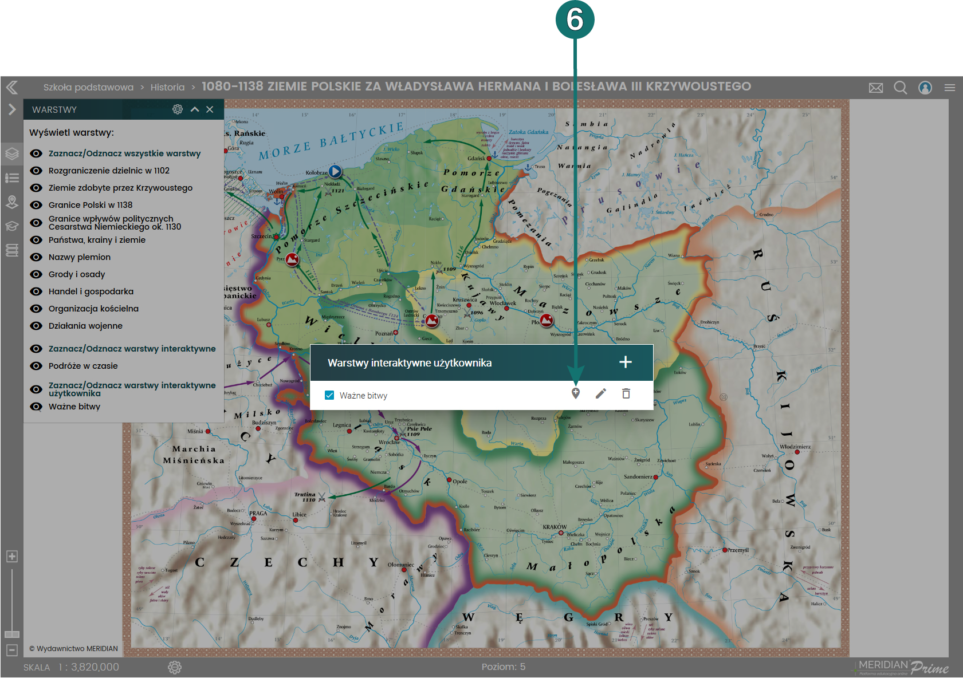
Po utworzeniu warstwy interaktywnej można dodawać do niej punkty interaktywne. W tym celu, obok nazwy warstwy, należy kliknąć przycisk Edytuj punkty interaktywne 6.
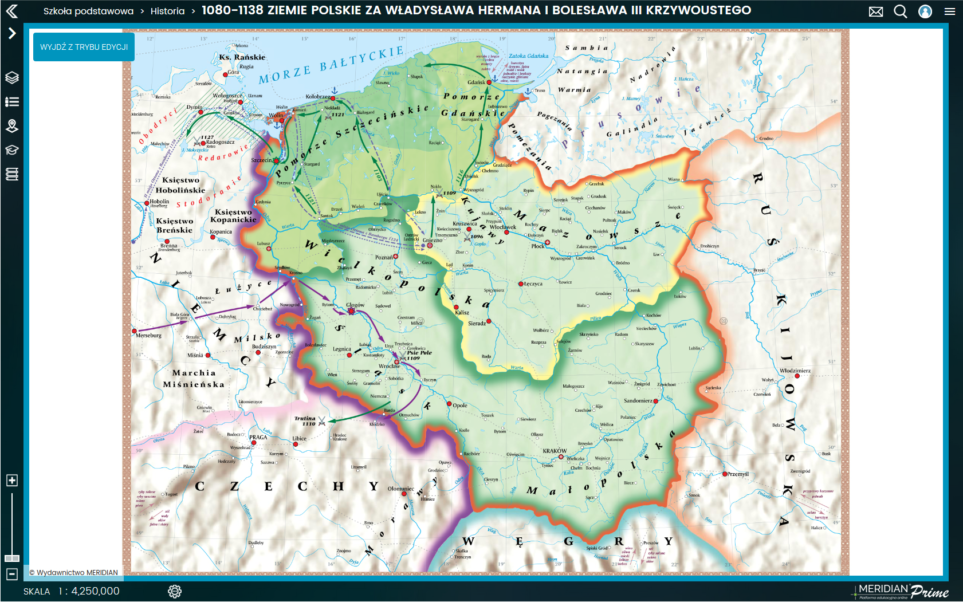
Pozwala to na wejście w tryb edycji. Po kliknięciu na mapie miejsca, w którym chcemy dodać punkt, pojawia się kreator.
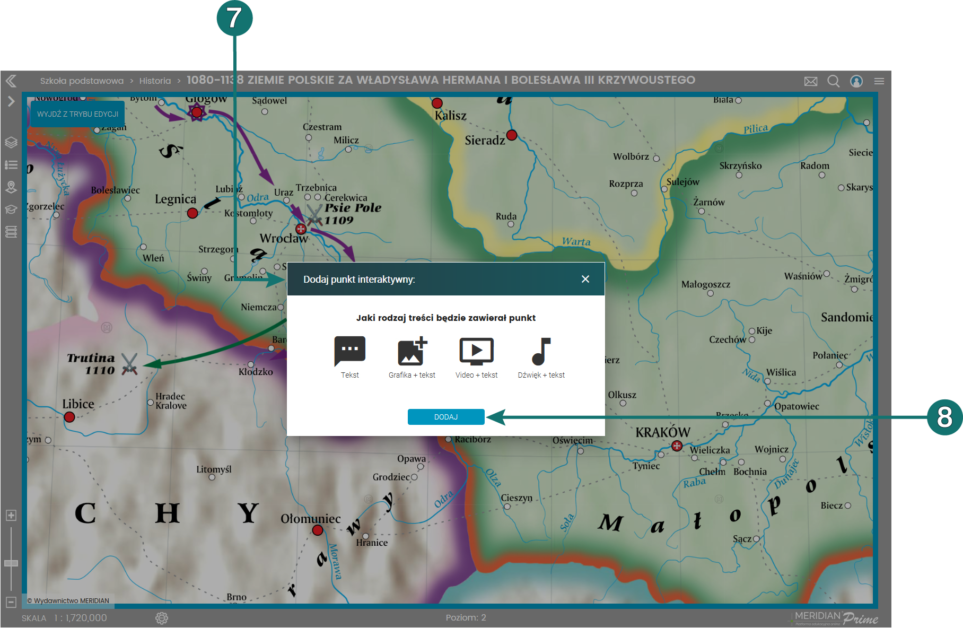
Istnieje możliwość dodawania treści tekstowych, plików graficznych, wideo oraz dźwiękowych 7. Po wybraniu odpowiedniej zawartości klikamy przycisk Dodaj 8.
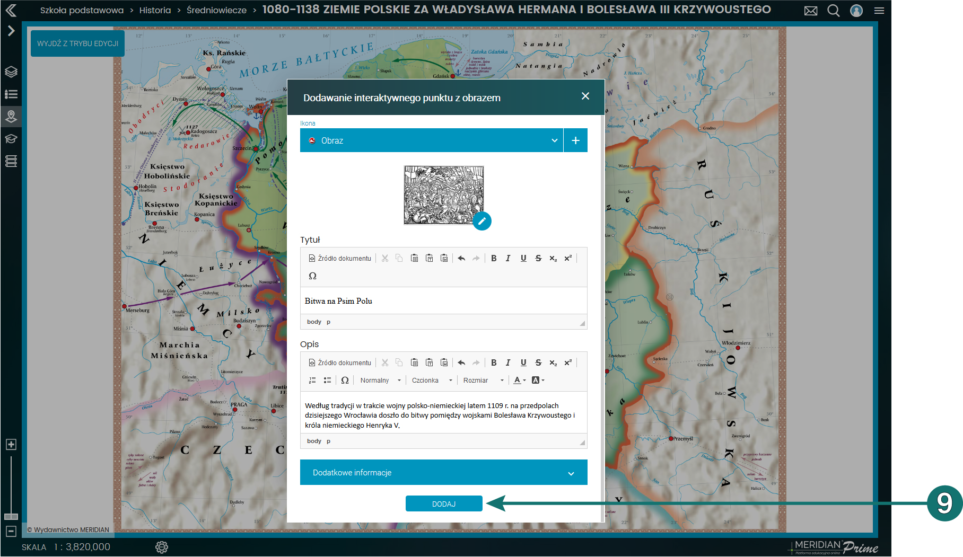
Po uzupełnieniu treści punktu interaktywnego (w przykładzie obraz i tekst) klikamy przycisk Dodaj 9.
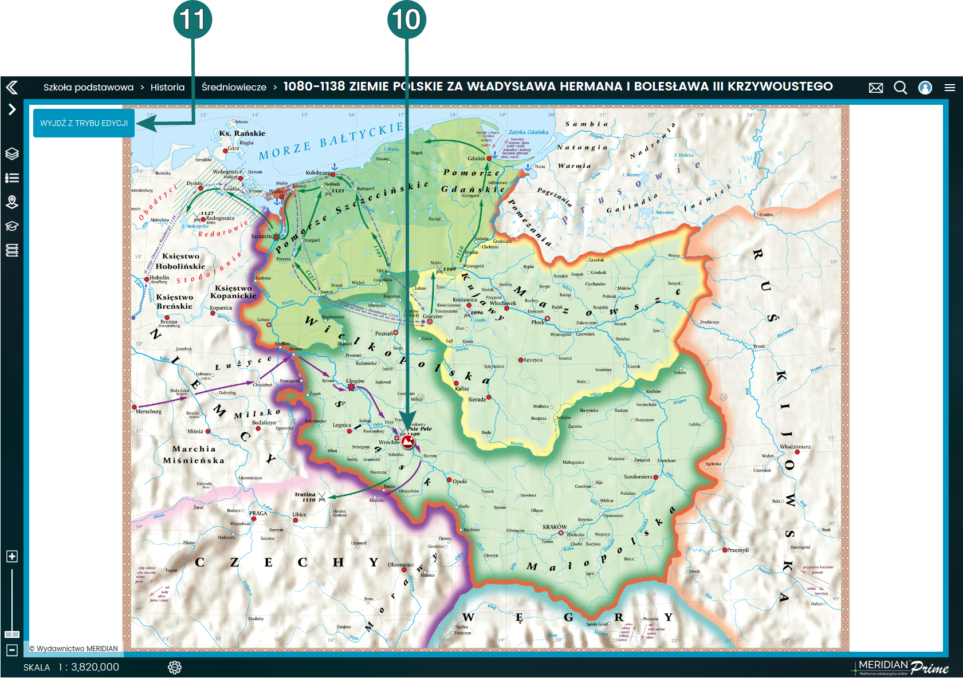
Punkt interaktywny pojawia się na mapie 10.
Aby wyjść z trybu edycji klikamy przycisk 11.
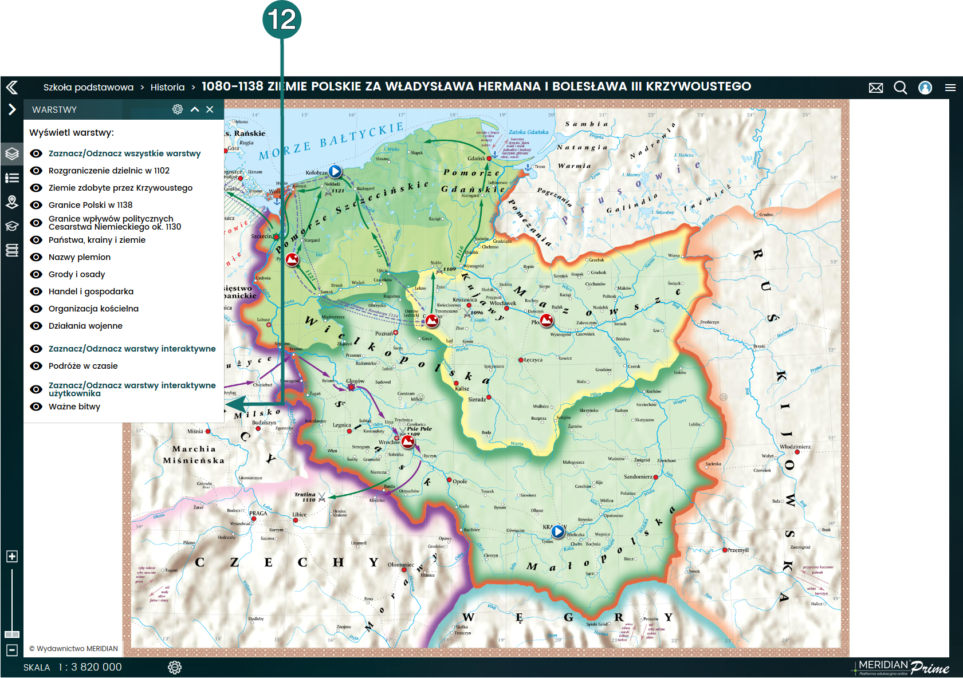
Dodana warstwa interaktywna wraz z punktami, pojawia się w spisie warstw (12).
UWAGA: Własne warstwy i punkty interaktywne zapisują się w informacjach profilu i tym samym Użytkownik ma do nich dostęp logując się z jakiegokolwiek urządzenia.
Modyfikacja i usuwanie własnych punktów interaktywnych
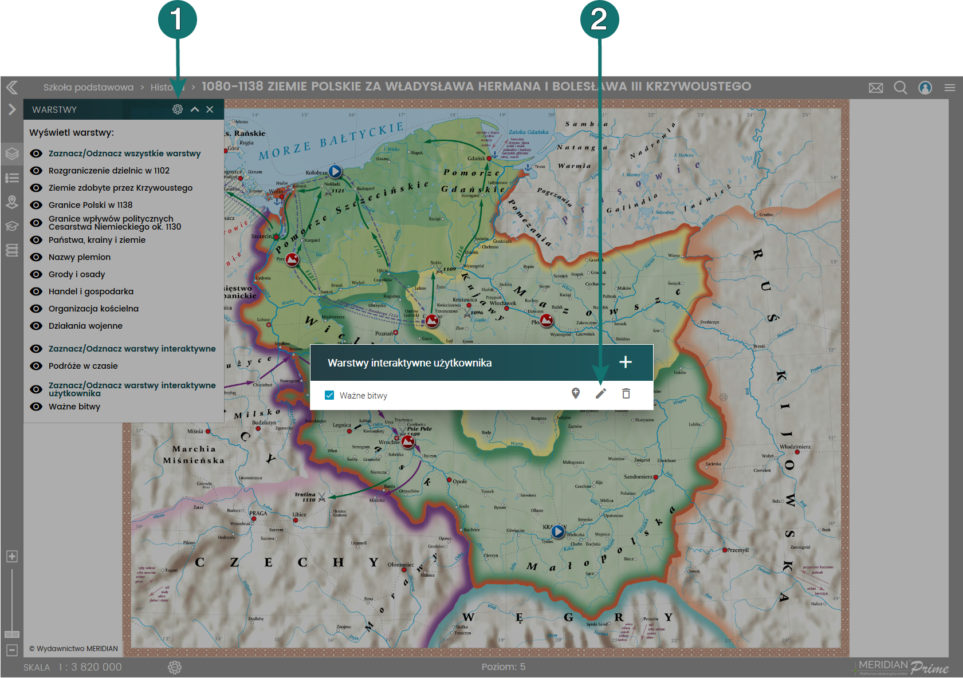
Punkty interaktywne dodane przez nauczyciela mogą być przez niego modyfikowane. W tym celu w panelu Warstwy należy kliknąć ikonę 1 a następnie 2 aby wejść w tryb edycji.
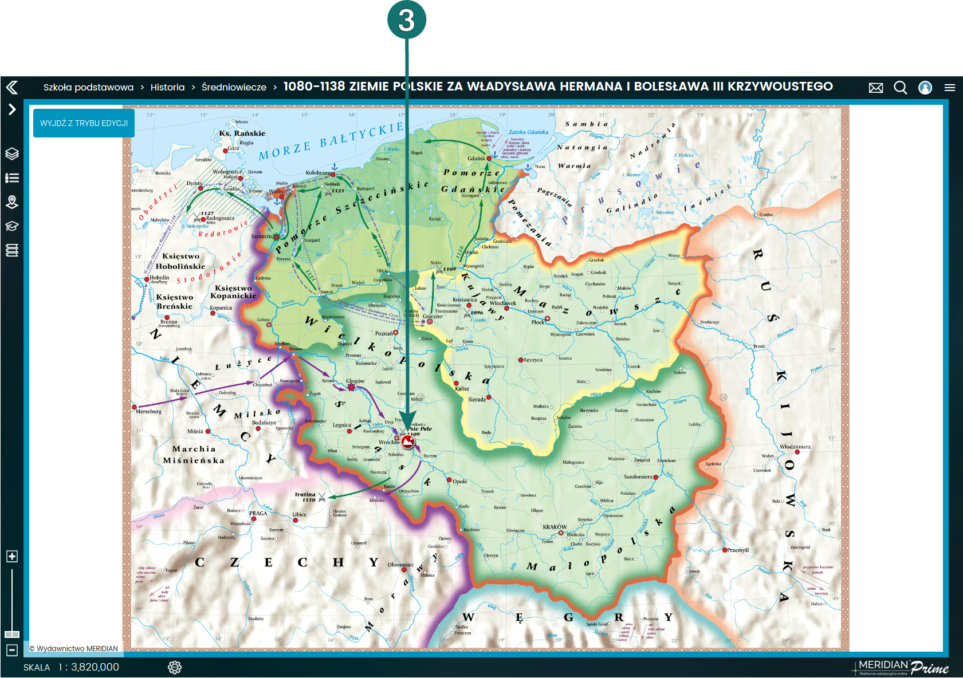
W celu edycji istniejącego punktu interaktywnego, należy go kliknąć 3.
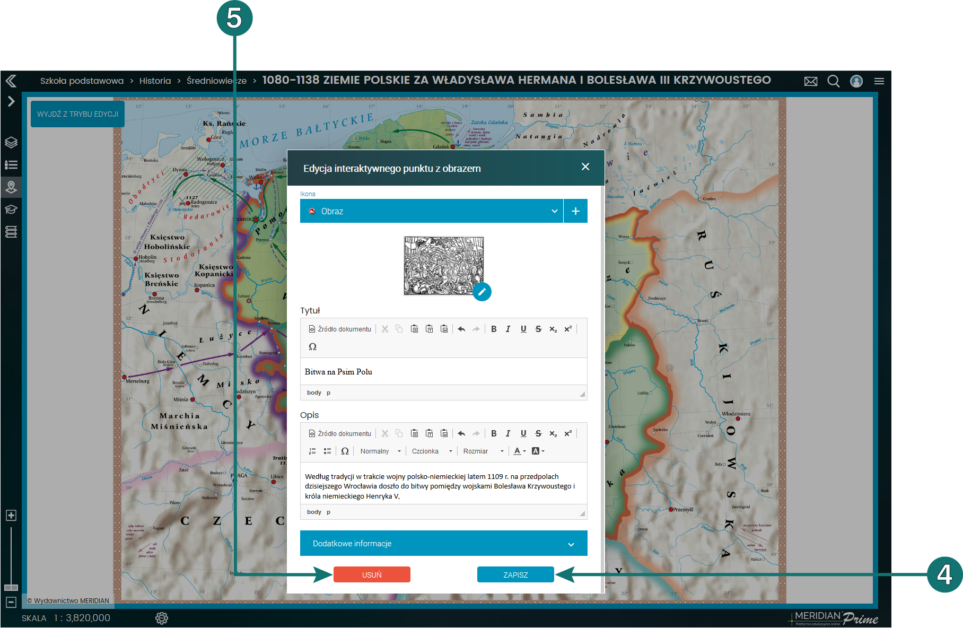
Spowoduje to otwarcie edytora umożliwiającego zmianę treści punktu interaktywnego. Aby zatwierdzić wprowadzone zmiany należy kliknąć przycisk Zapisz 4.
W celu usunięcia punktu interaktywnego należy kliknąć przycisk Usuń 5.
Usuwanie warstw interaktywnych
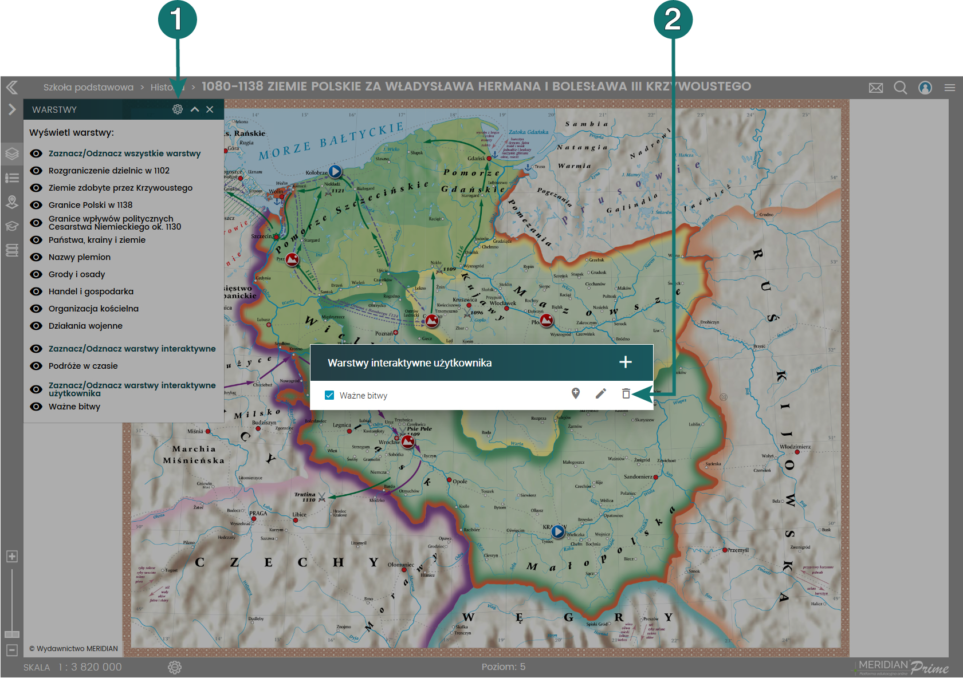
W celu usunięcia warstwy interaktywnej należy w panelu Warstwy kliknąć ikonę 1 a następnie 2.
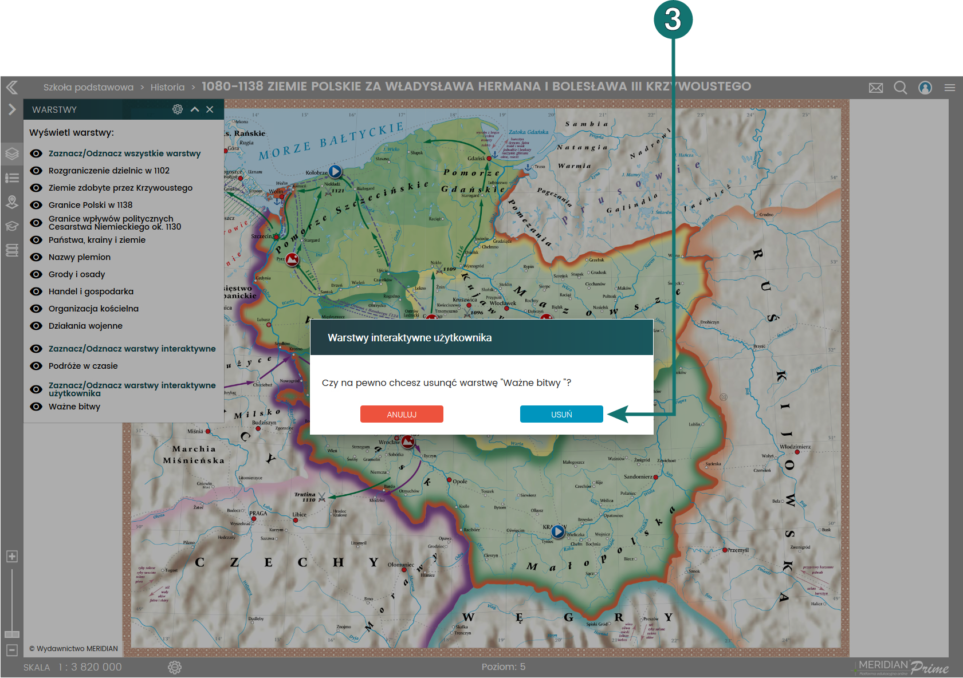
Wybór ten należy potwierdzić klikając przycisk Usuń 3.
Wykresy interaktywne
Jeśli mapa posiada wykresy interaktywne użytkownik może je wyświetlić z poziomu panelu bocznego 1, klikając na wybraną nazwę.
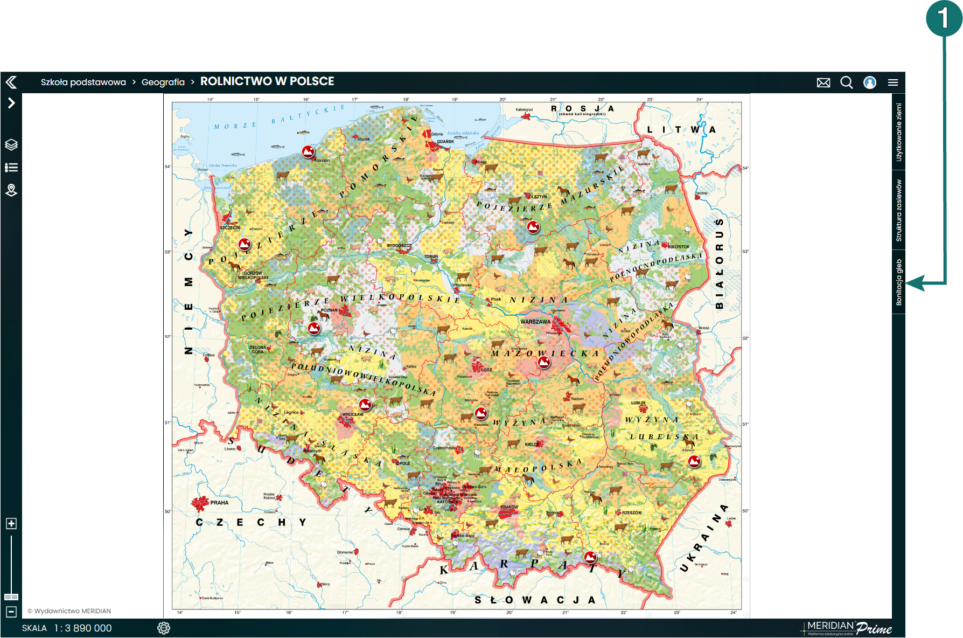
Nad obszarem mapy pojawi się wówczas wykres. Aby go zamknąć należy ponownie kliknąć przycisk z nazwą 2 lub w dowolnym miejscu poza obszarem wysuniętego panelu 3.
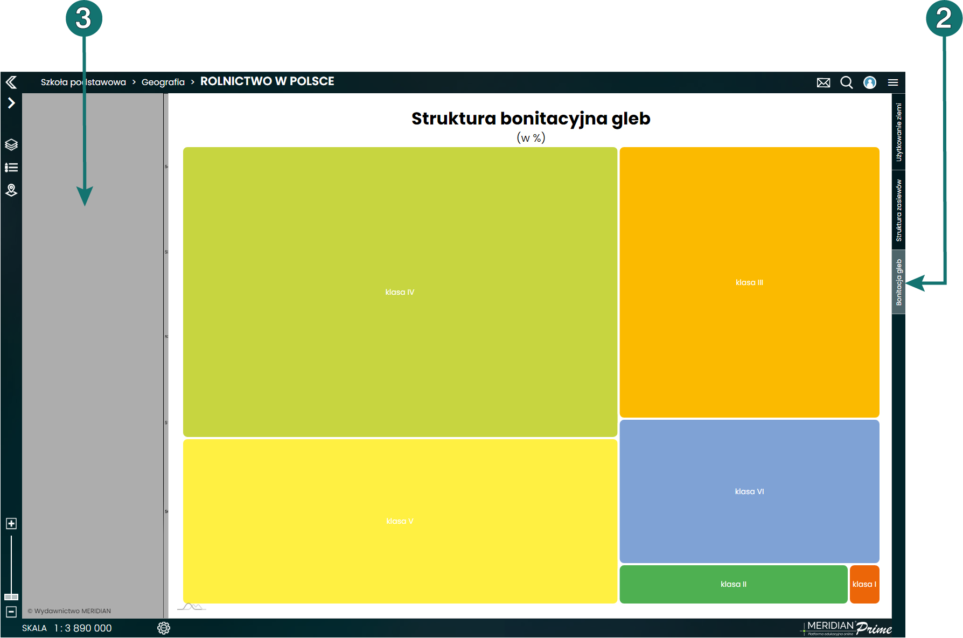
Wykresy mogą również znajdować się na warstwach interaktywnych. Wskazuje na nie ikona 4 po kliknięciu której pojawia się popup z wykresem 5.
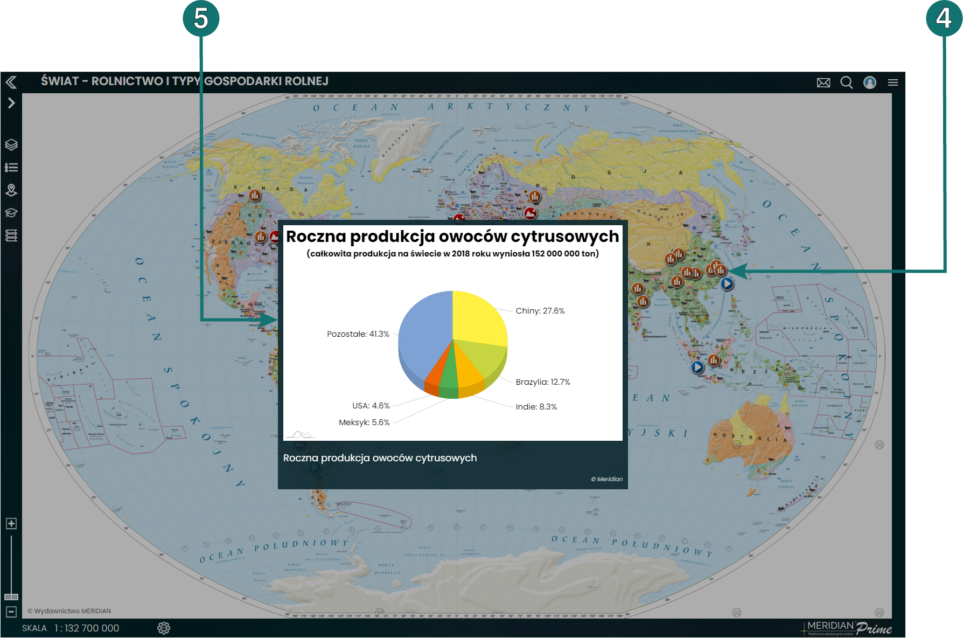
Zamieszczone na mapach wykresy są interaktywne, tzn. animują się, a po najechaniu lub kliknięciu na poszczególne elementy - pokazują dodatkowe treści.
Moduł Polecenia
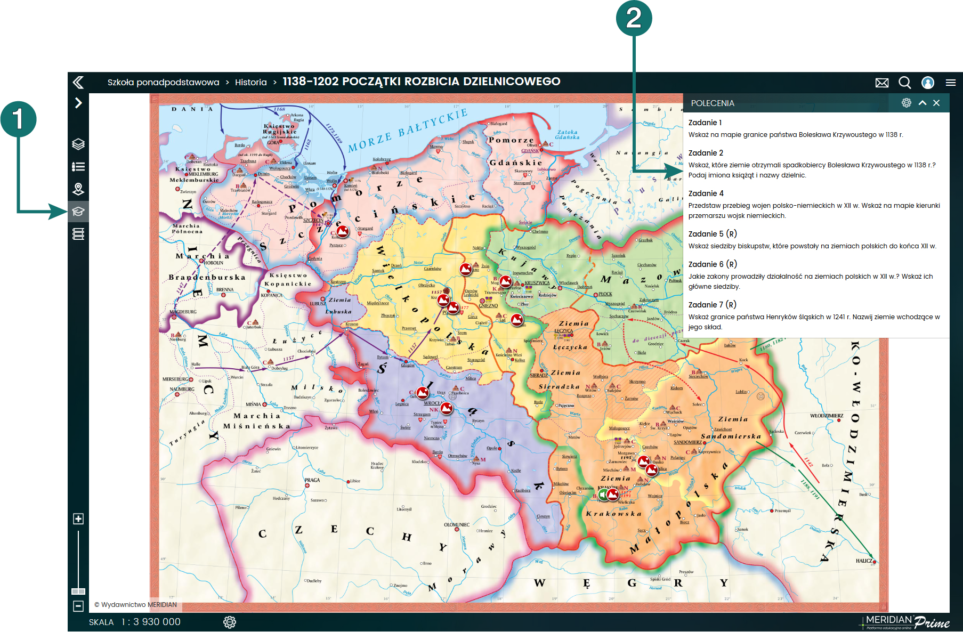
W celu wywołania modułu Polecenia należy kliknąć ikonę 1 z menu bocznego.
Moduł ten zawiera zadania, pytania i polecenia do wykonania w oparciu o daną mapę, przygotowane przez naszych metodyków i konsultantów 2. Mogą być one wykonywane na lekcjach lub jako zadania domowe dla uczniów.
Uwaga: Symbol (R) oznacza, że dane polecenie zostało przyporządkowane do poziomu rozszerzonego (dla szkół ponadpodstawowych).
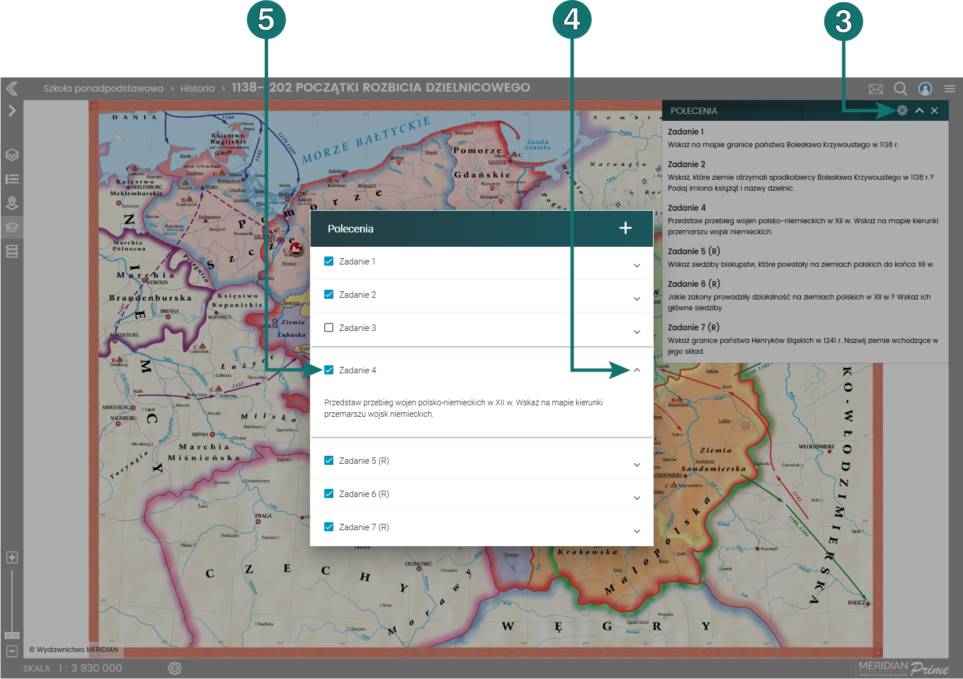
Nauczyciel ma możliwość pokazania lub ukrycia wybranych pytań. W tym celu należy kliknąć ikonę 3 a następnie rozwinąć pytanie 4 oraz zaznaczyć je 5 jeśli ma być wyświetlone na liście poleceń.
Uwaga: Ikona 3 widoczna jest tylko dla kont typu Nauczyciel oraz Szkoła. Uczeń nie ma możliwości zarządzania poleceniami.
Dodawanie własnych pytań do modułu Polecenia
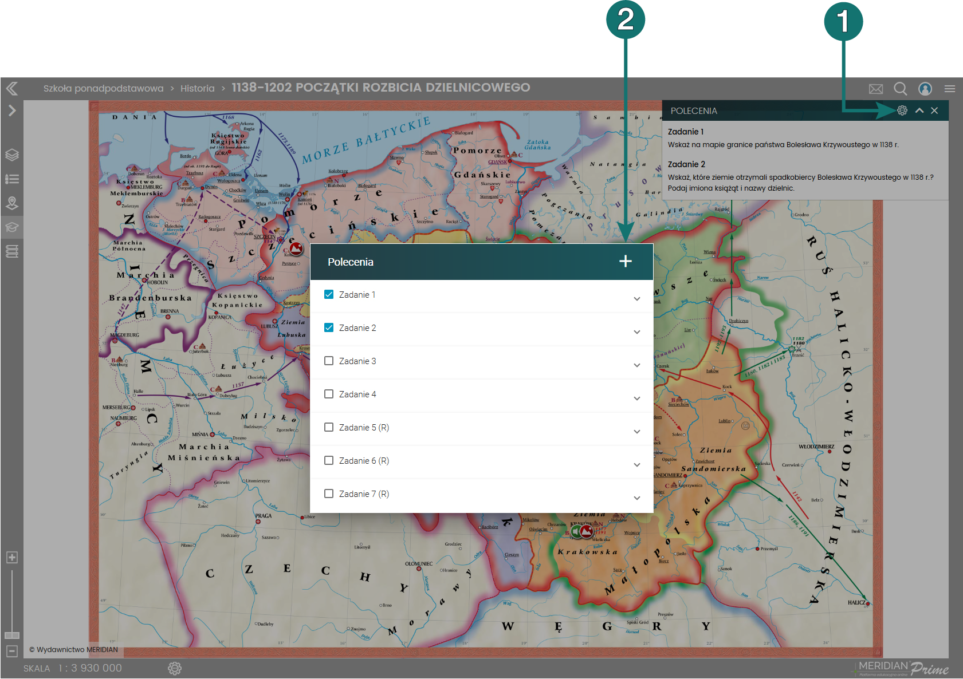
Nauczyciel ma również możliwość dodania własnych pytań. W tym celu należy kliknąć ikonę 1 a następnie 2.
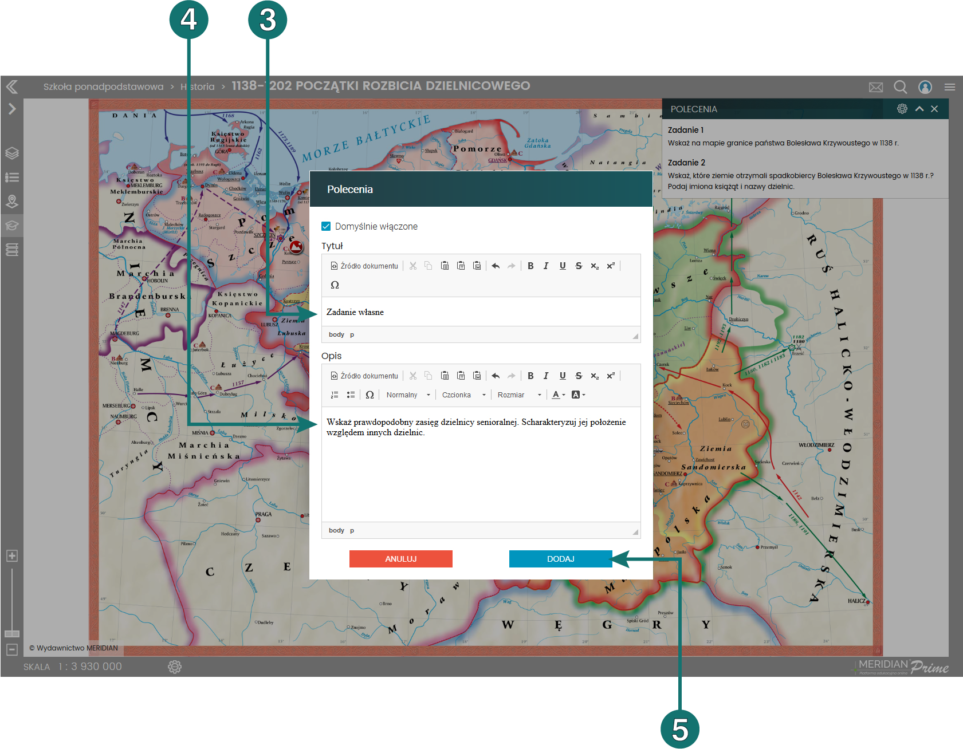
W wyświetlonym edytorze należy wpisać tytuł zadania 3 oraz jego treść 4. Edytor umożliwia podstawową edycję i formatowanie tekstu, np. zmianę rozmiaru i kroju czcionki, jej pogrubienie, zmianę koloru itp.
W celu zatwierdzenia wpisanego zadania należy kliknąć przycisk Dodaj 5.
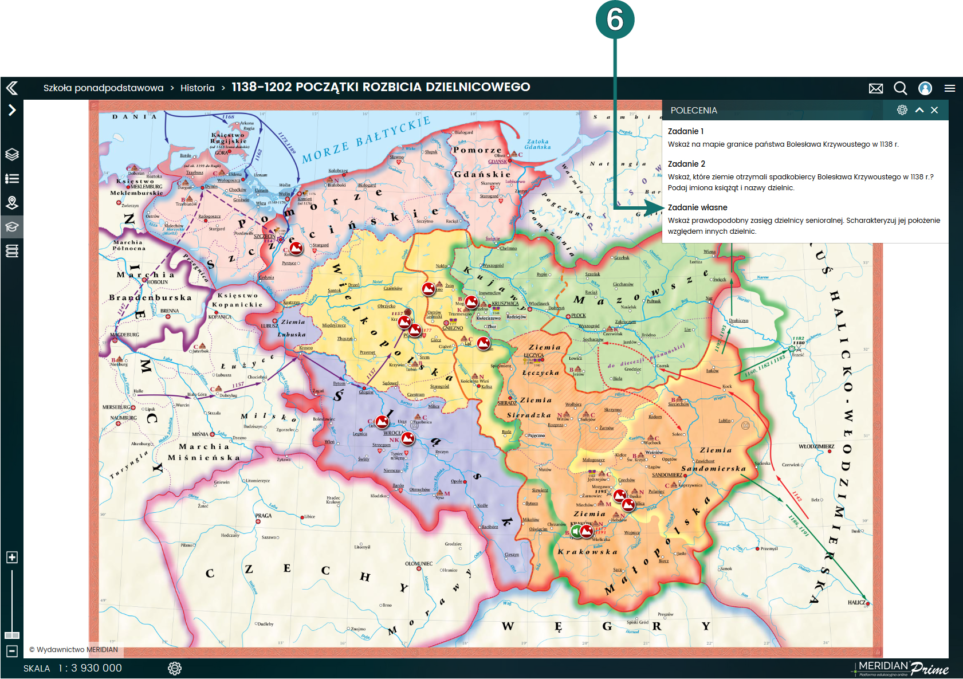
Zadanie takie zostanie automatycznie zaznaczone jako widoczne. Aby wyjść z edytora zadań należy kliknąć w dowolny obszar ekranu poza oknem edytora, wówczas dodane zadania pokażą się na aktualnej liście poleceń 6.
Dodane zadania własne zapisują się w informacjach profilu i tym samym Użytkownik ma do nich dostęp logując się z dowolnego urządzenia.
Modyfikacja pytań z modułu Polecenia
Pytania i zadania dodane przez nauczyciela mogą być przez niego modyfikowane.
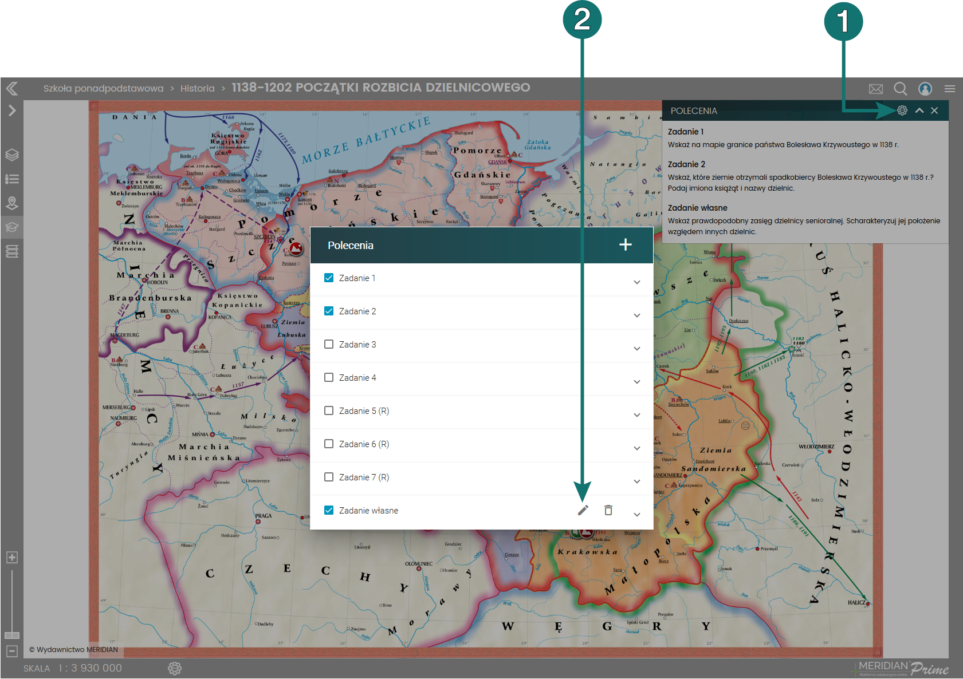
W tym celu należy kliknąć ikonę 1 a następnie 2.
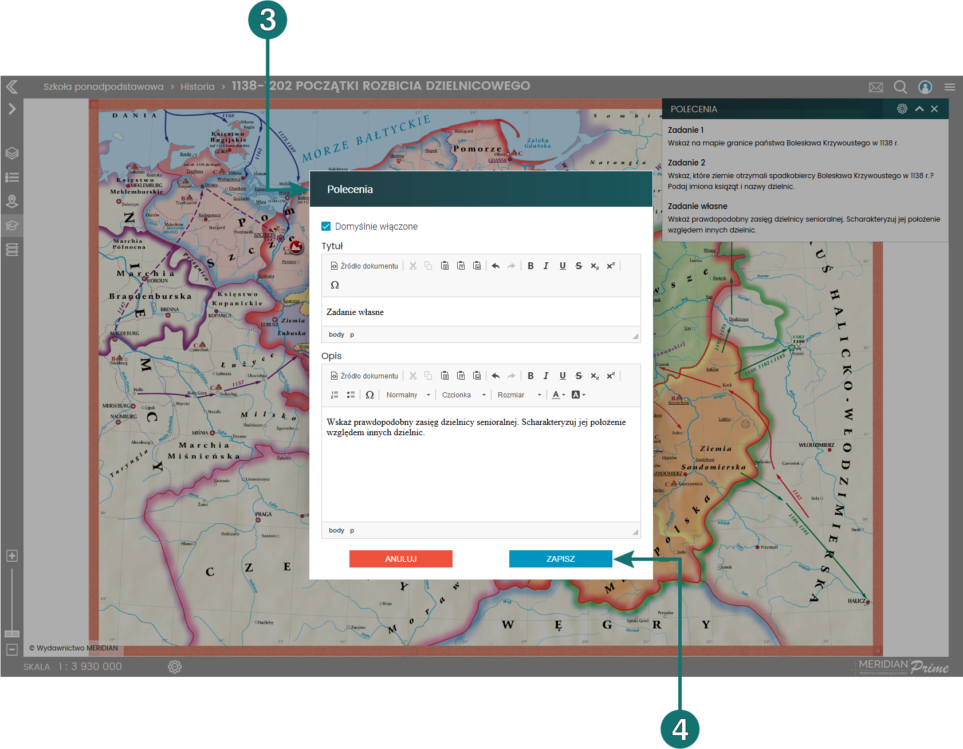
Spowoduje to otwarcie edytora 3 umożliwiającego zmianę treści zadania (jego wygląd i działanie jest analogiczne do tego opisanego w sekcji „Dodawanie własnych pytań do modułu Polecenia”).
W celu zatwierdzenia zmian należy kliknąć przycisk Zapisz 4.
Usuwanie pytań z modułu Polecenia
Pytania i zadania dodane przez nauczyciela mogą być przez niego usuwane.
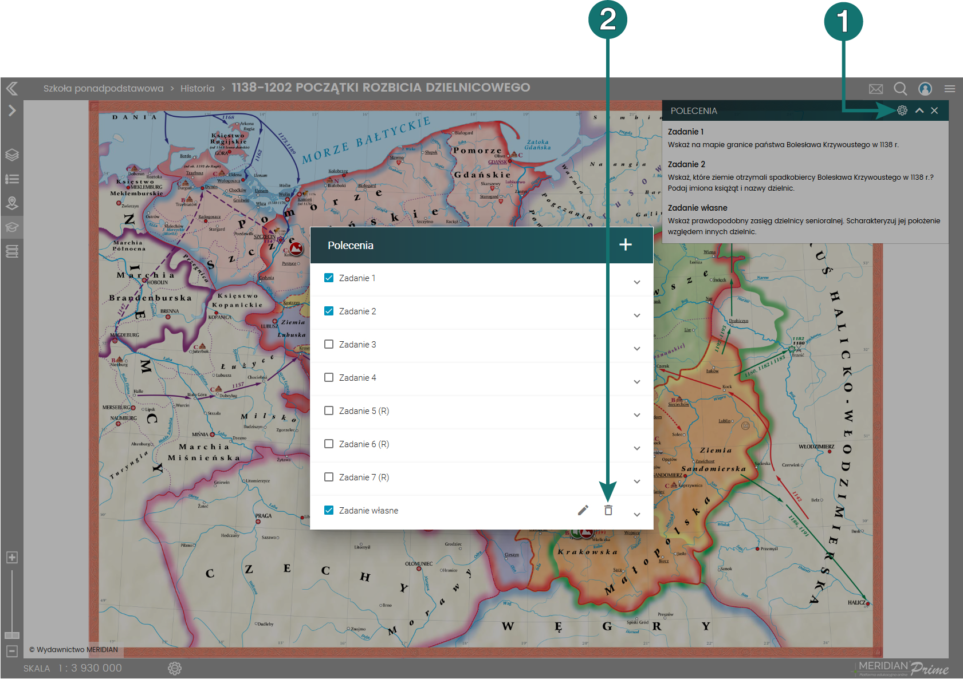
W tym celu należy kliknąć ikonę 1 a następnie 2.
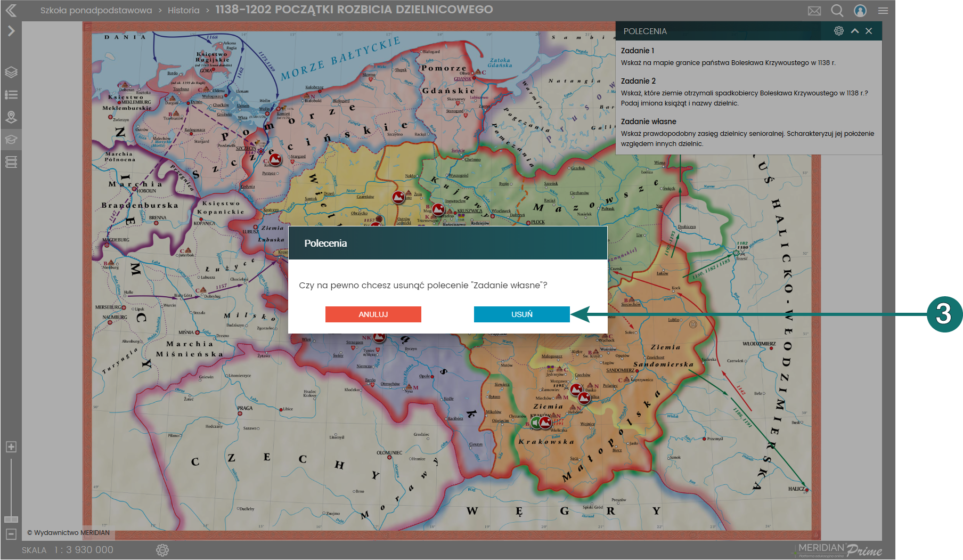
Wybór ten należy potwierdzić klikając przycisk Usuń 3.
Wyszukiwanie map
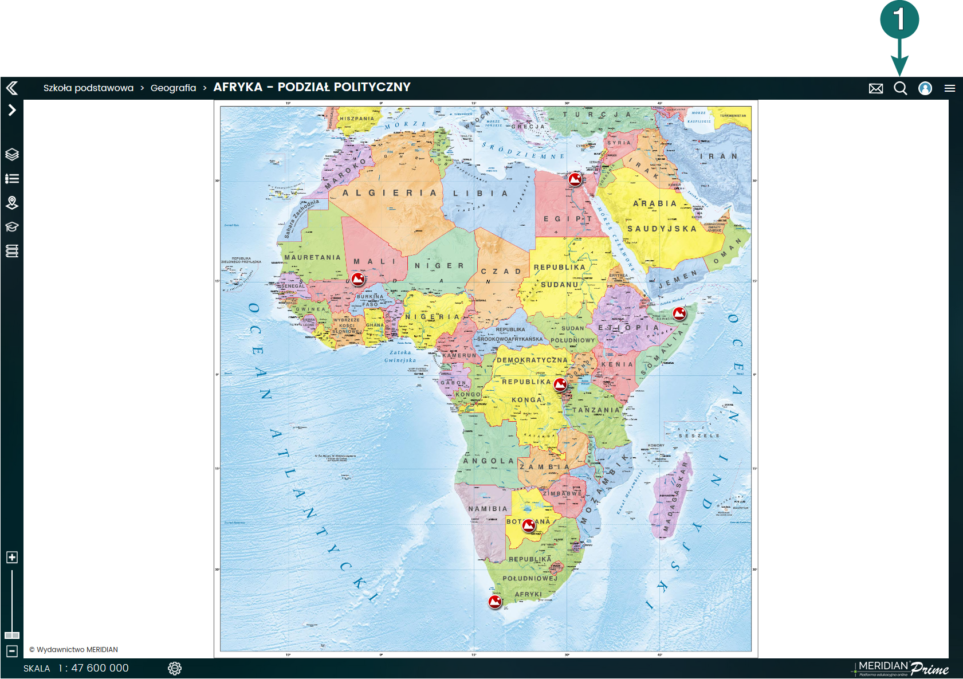
Oprócz przedstawionego wcześniej standardowego sposobu wyboru, użytkownik ma możliwość skorzystania z wyszukiwarki map. W tym celu, z górnego menu (znajdującego się zawsze w prawym górnym rogu okna przeglądarki) należy wybrać ikonę lupki 1.
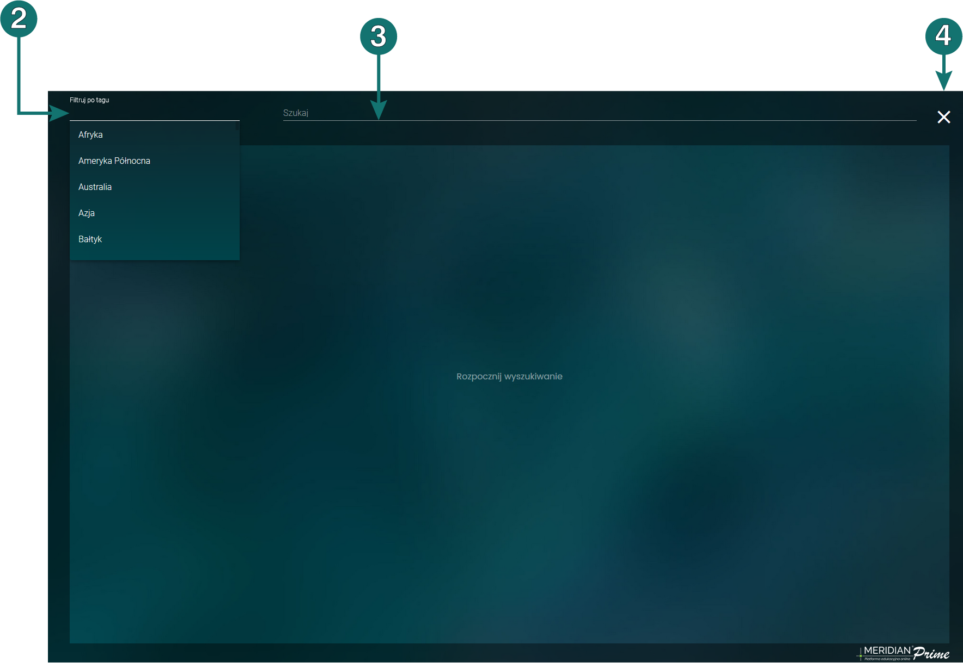
Spowoduje to otwarcie nowego okna, w którym możemy wyszukać mapę po tagu - klikając w pole Filtruj po tagu 2 lub wpisać szukaną frazę w pole Szukaj 3.
Wpisanie szukanej frazy w pole Filtruj po tagu zawęża listę wyboru z tagami.
W celu zamknięcia okna wyszukiwania należy kliknąć przycisk X w prawym górnym rogu 4.
Przeładowanie mapy
W przypadku nieprawidłowego pobrania mapy lub problemów z jej pobraniem, istnieje możliwość jej ponownego pobrania bez konieczności odświeżania okna przeglądarki.
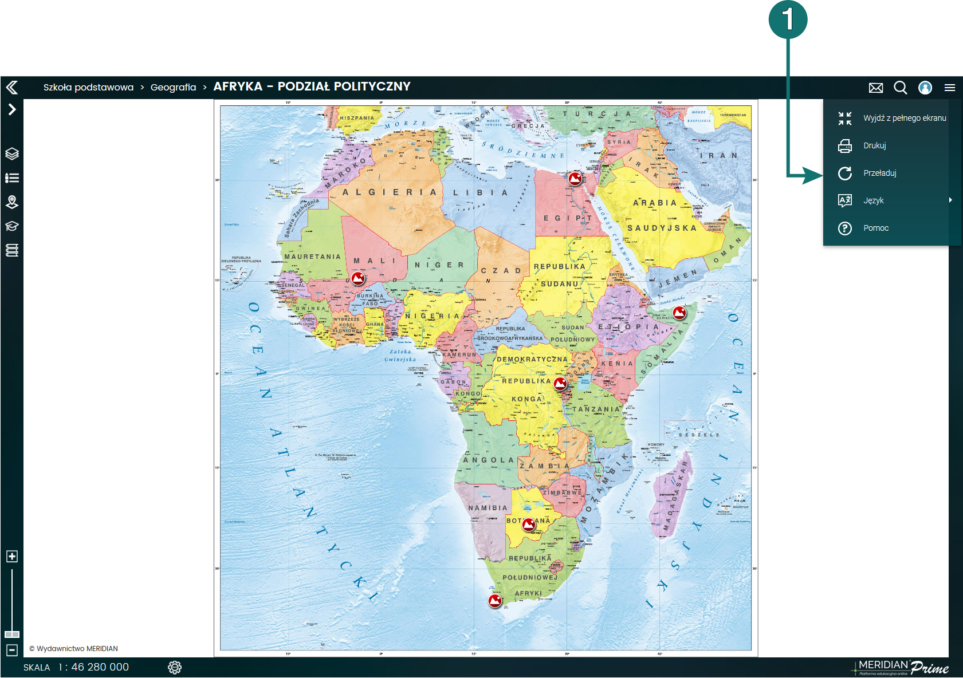
W tym celu będąc w oknie widoku mapy należy kliknąć ikonę ![]() a potem Przeładuj 1.
a potem Przeładuj 1.
Ustawienia
Platforma Multimedialna zaprojektowana jest w ten sposób, że do poprawnego wyświetlania map nie są potrzebne żadne dodatkowe działania ze strony użytkownika.
Ze względu na możliwość korzystania z Platformy na urządzeniach o różnych rozmiarach wyświetlanego obrazu w przypadku map zalecamy użycie przycisku Ustawień 1. Pozwala on na dostosowanie skali mapy do wielkości ekranu monitora, tablicy interaktywnej, tabletu lub obrazu z projektora.
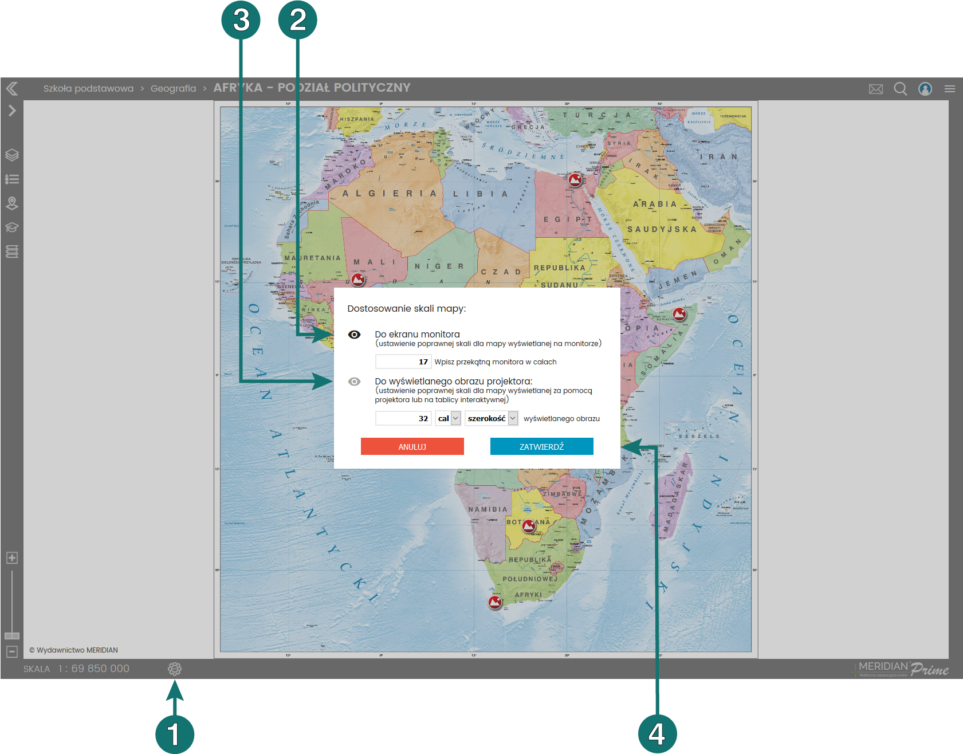
W tym celu, będąc w oknie widoku mapy, należy kliknąć przycisk Ustawienia 1. Spowoduje to wyświetlenie okna, w którym będziemy mieli możliwość dostosowania skali mapy.
2 Dostosowanie skali mapy do ekranu monitora - aby uzyskać poprawną skalę mapy na ekranie komputera należy w polu tekstowym wpisać przekątną monitora (w calach), na którym wyświetlana jest mapa.
3 Dostosowanie skali mapy do wyświetlania za pomocą projektora lub tablicy interaktywnej - aby uzyskać poprawną skalę mapy na obrazie projektora lub tablicy interaktywnej należy w polu tekstowym wpisać jeden z wymiarów (szerokość, wysokość lub przekątną) wyświetlanego obrazu, następnie wybrać odpowiednią jednostkę miary (centymetry lub cale), oraz który wymiar został wpisany.
W celu zatwierdzenia wprowadzonych zmian należy kliknąć przycisk Zatwierdź 4.
Domyślne ustawienie skali jest dostosowane do ekranu monitora o przekątnej 15 cali.
W przypadku wyświetlania plansz skala ani przycisk ustawień nie pojawiają się.
Zmiana danych profilowych
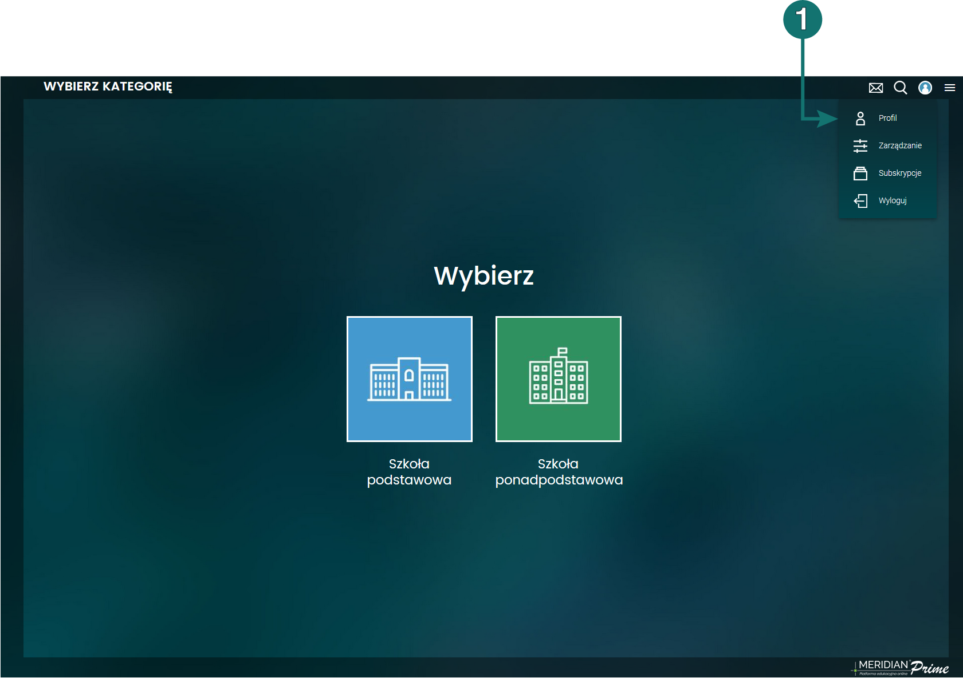
Po zalogowaniu użytkownik ma możliwość zmiany hasła i edycji danych powiązanych z profilem. W tym celu należy z górnego menu wybrać ikonę ![]() a na następnie Profil 1.
a na następnie Profil 1.
Pojawi się wówczas formularz umożliwiający przejrzenie i aktualizację danych.
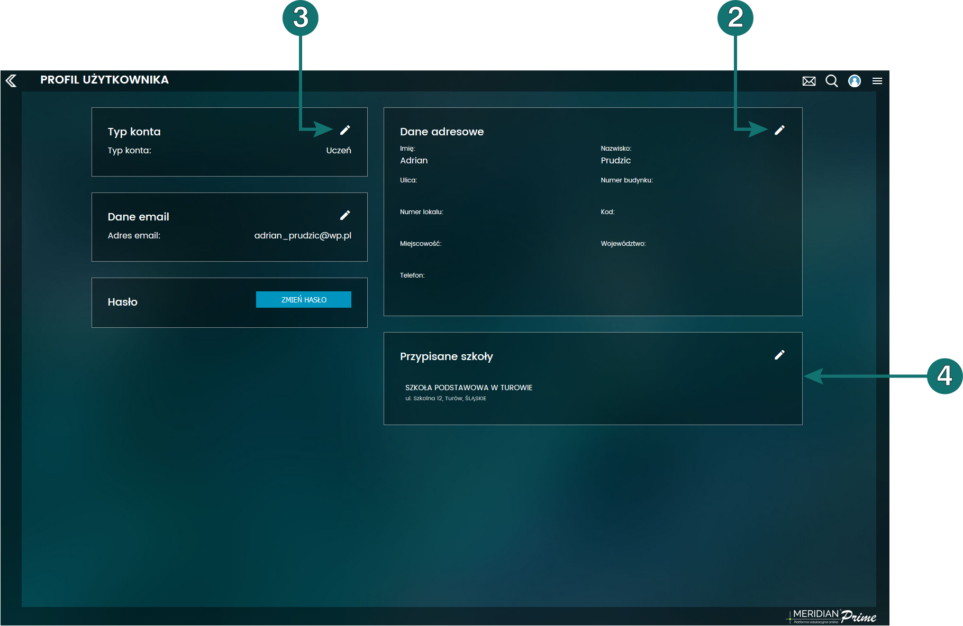
Aby zmienić/uzupełnić swoje dane należy kliknąć ikonę ołówka 2, co spowoduje przejście w tryb edycji.
Istnieje również możliwość wysłania prośby o zmianę typu konta 3 oraz wybrania swojej szkoły 4.
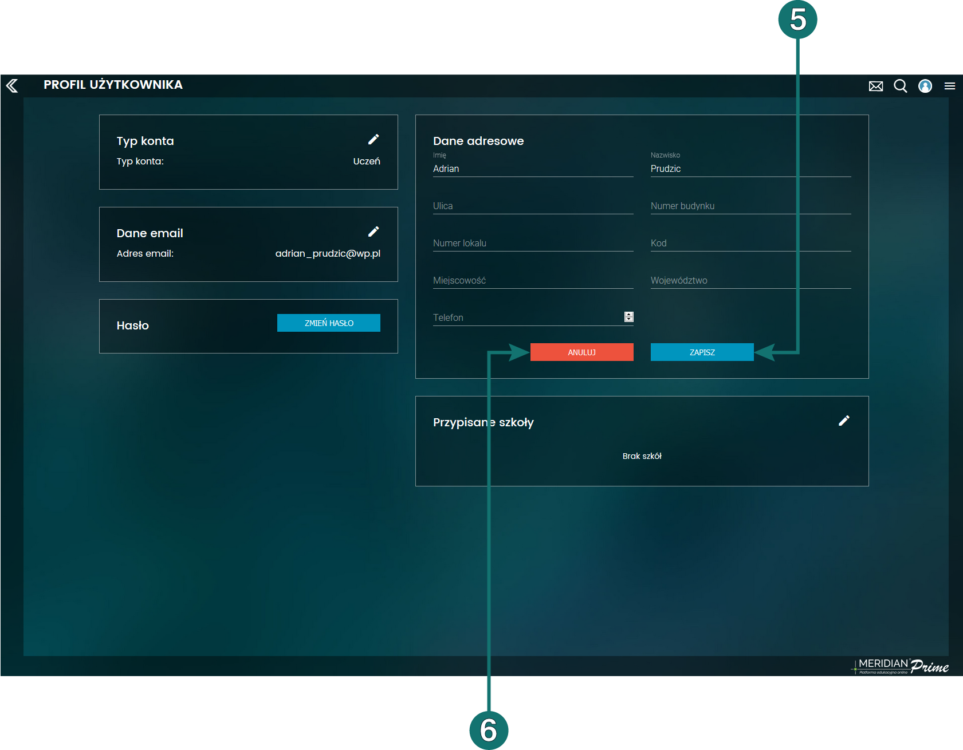
W celu zapisania danych należy kliknąć przycisk Zapisz 5. Jeżeli nie chcemy zapisywać wprowadzonych zmian, należy kliknąć przycisk Anuluj 6.
Zarządzanie użytkownikami - widok dla instytucji/szkoły
Użytkownik zalogowany jako instytucja, np. dyrektor szkoły - ma możliwość zarządzania użytkownikami: może zaprosić do korzystania z Platformy nowego nauczyciela oraz zarządzać już przypisanymi nauczycielami (w przyszłości zostanie również dodana funkcjonalność zarządzania uczniami).
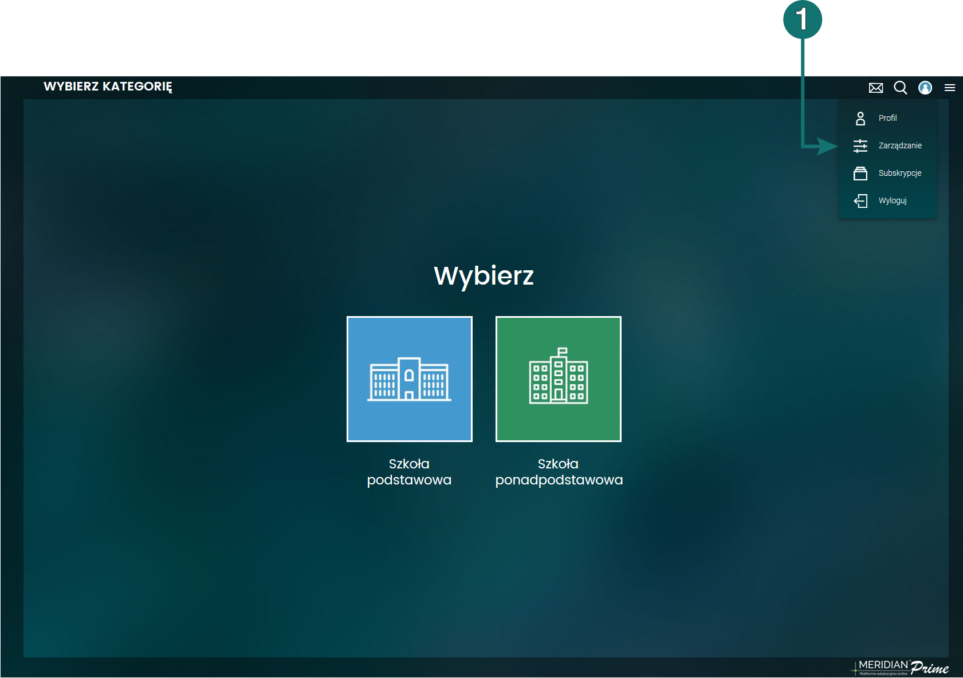
W tym celu z górnego menu wybieramy ikonę ![]() a na następnie Zarządzanie 1.
a na następnie Zarządzanie 1.
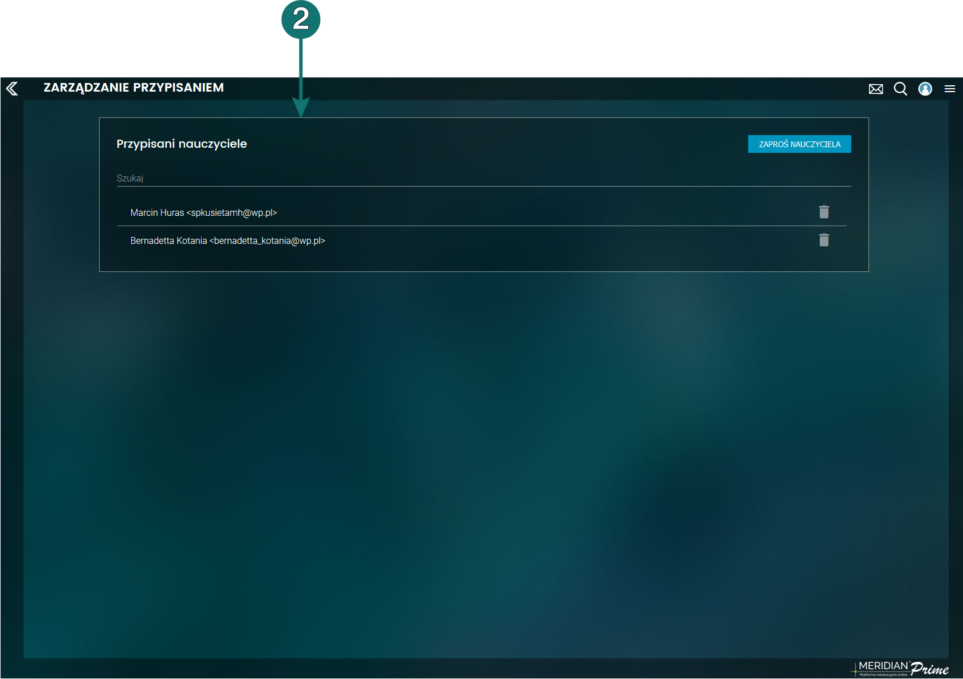
Widok przedstawia listę z przypisanymi do szkoły nauczycielami 2.
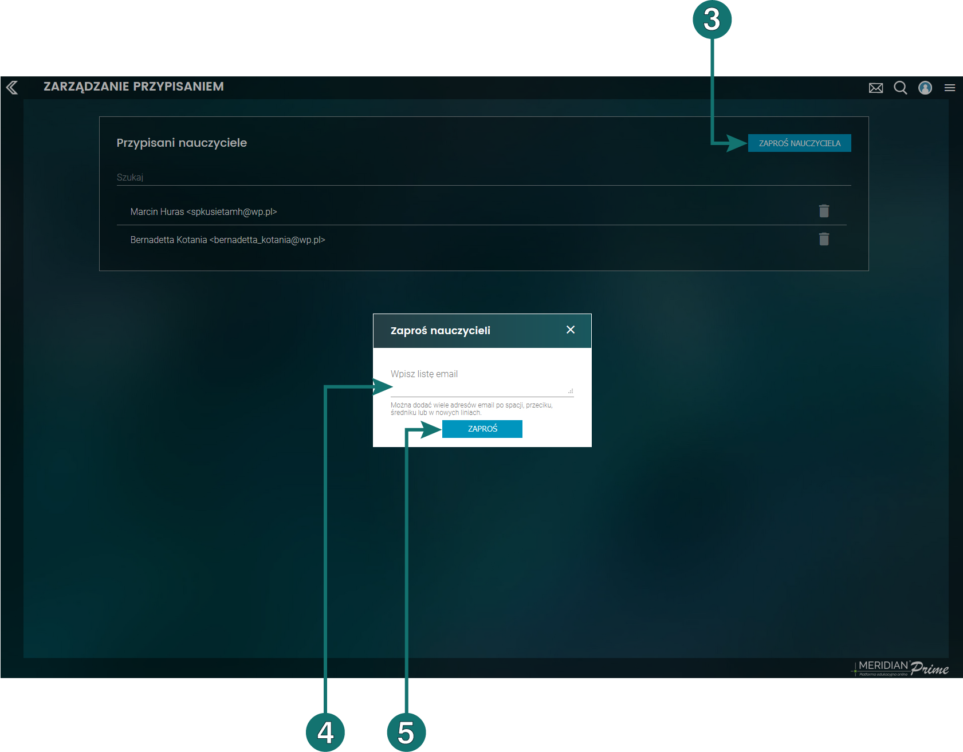
W celu dodania nowego nauczyciela, należy kliknąć przycisk Zaproś nauczyciela 3 a następnie podać email/emaile na które mają zostać wysłane zaproszenia 4 i kliknąć przycisk Zaproś 5.
Jeżeli nauczyciel zaakceptuje zaproszenie, pojawi się na liście przypisanych nauczycieli 2.
Zarządzanie - widok dla nauczyciela
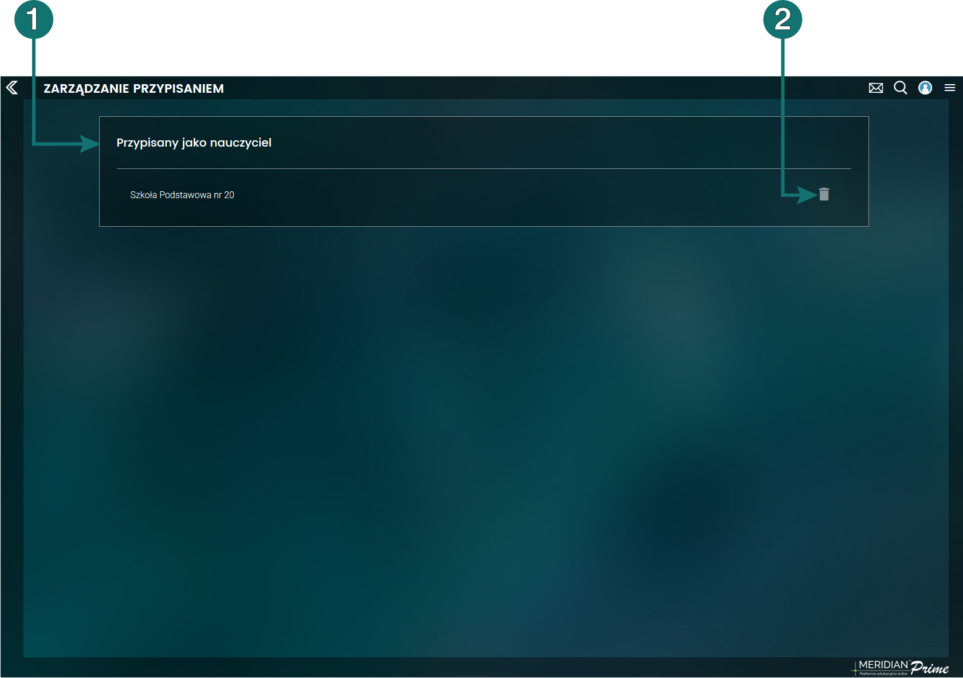
Jeżeli użytkownik jest przypisany do danej szkoły jako nauczyciel, informacja taka będzie widoczna w sekcji Przypisany jako nauczyciel 1.
W każdej chwili można usunąć przypisanie klikając ikonę kosza 2.
Zarządzanie profilem - widok dla użytkowników indywidualnych
Prócz zmiany podstawowych danych, użytkownik indywidualny ma możliwość przypisania się do szkoły jako uczeń.
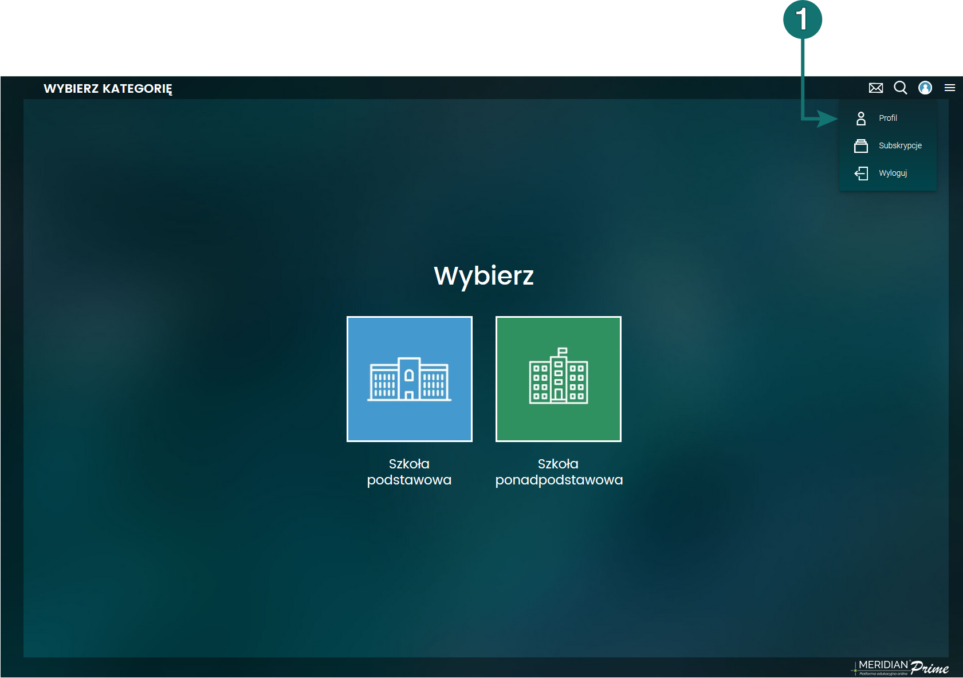
W tym celu z górnego menu należy wybrać ikonę ![]() a następnie Profil 1.
a następnie Profil 1.
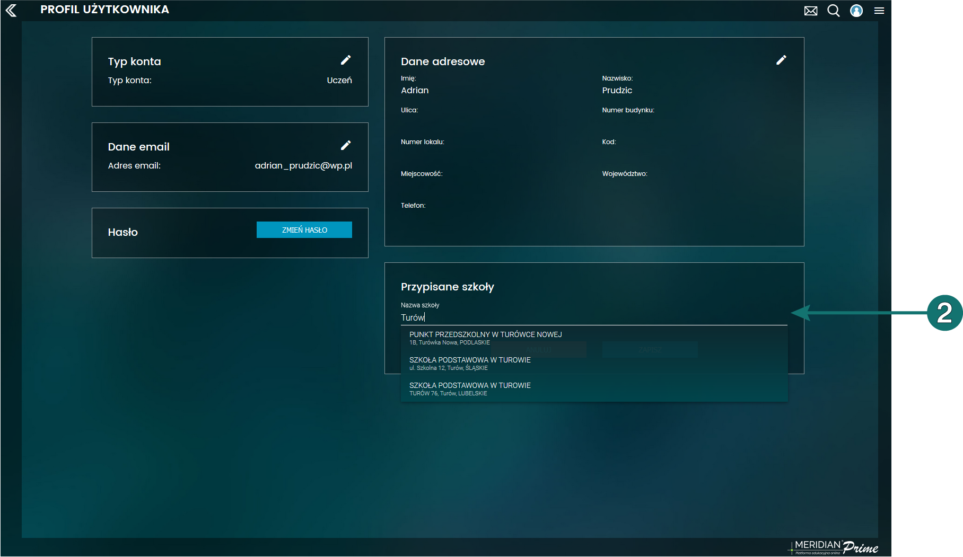
Aby dokonać przypisania należy kliknąć pole Nazwa szkoły i wpisać jej nazwę, a następnie wybrać ją z listy rozwijalnej 2.
Subskrypcje
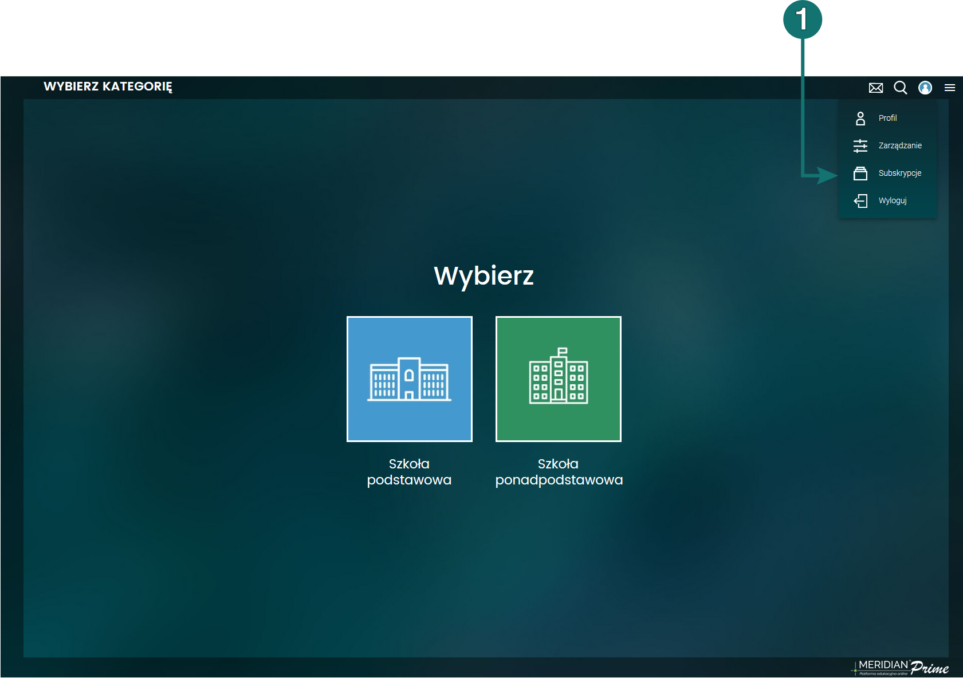
Użytkownik ma możliwość sprawdzenia posiadanych przez siebie subskrypcji. W tym celu z menu górnego należy wybrać ikonę ![]() a następnie Subskrypcje 1.
a następnie Subskrypcje 1.
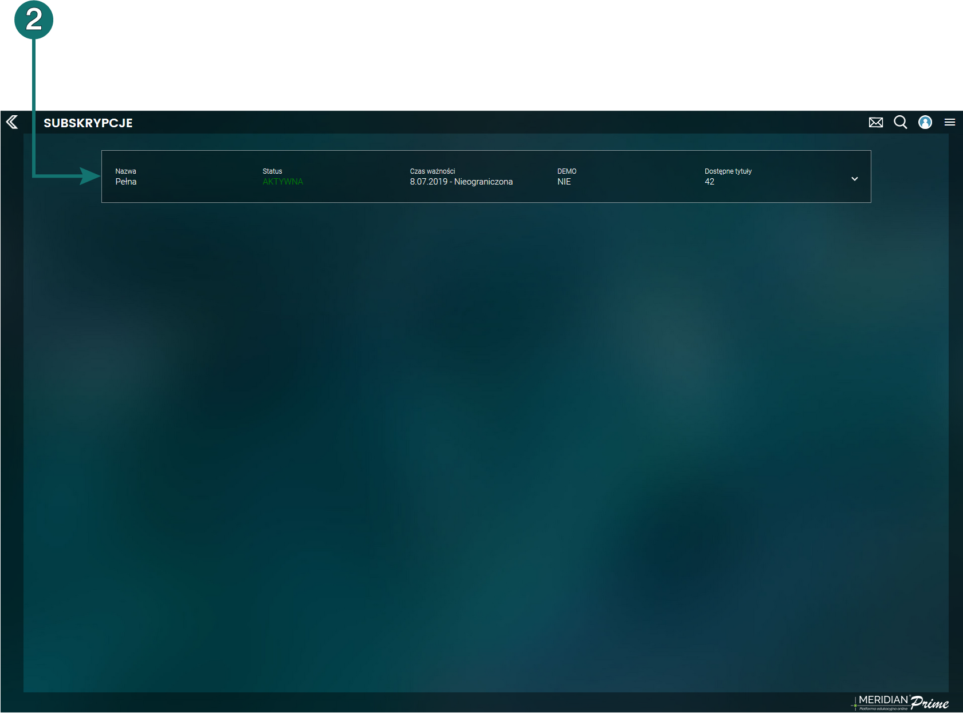
Pojawia się wówczas strona z listą subskrypcji, które kiedykolwiek były przypisane do jego konta 2.
Drukowanie mapy
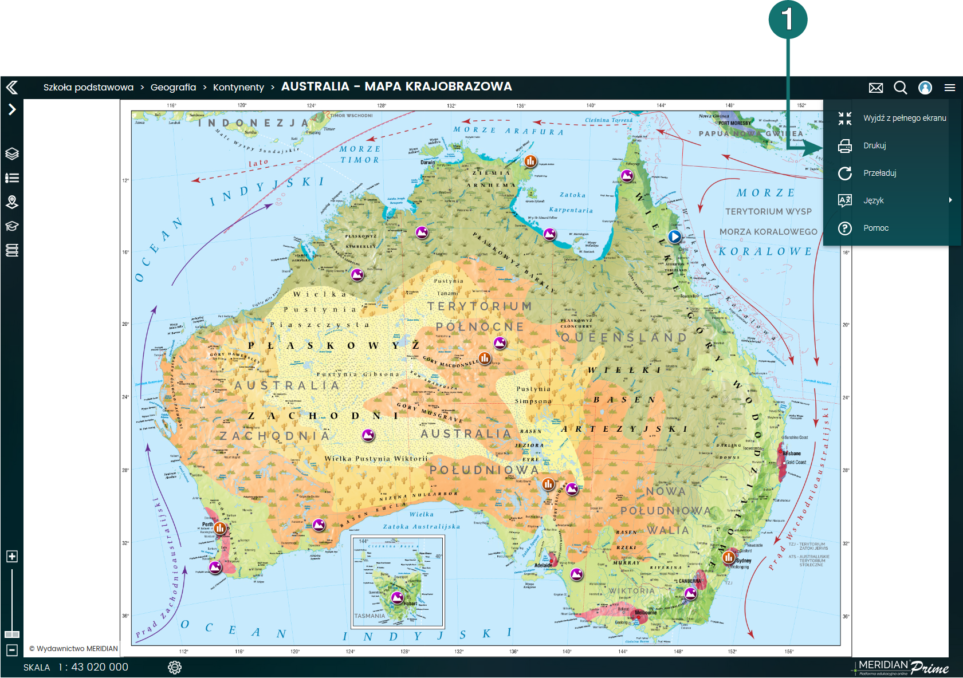
Będąc w oknie widoku mapy, użytkownik ma możliwość jej wydrukowania. W tym celu należy kliknąć ikonę ![]() a następnie Drukuj 1.
a następnie Drukuj 1.
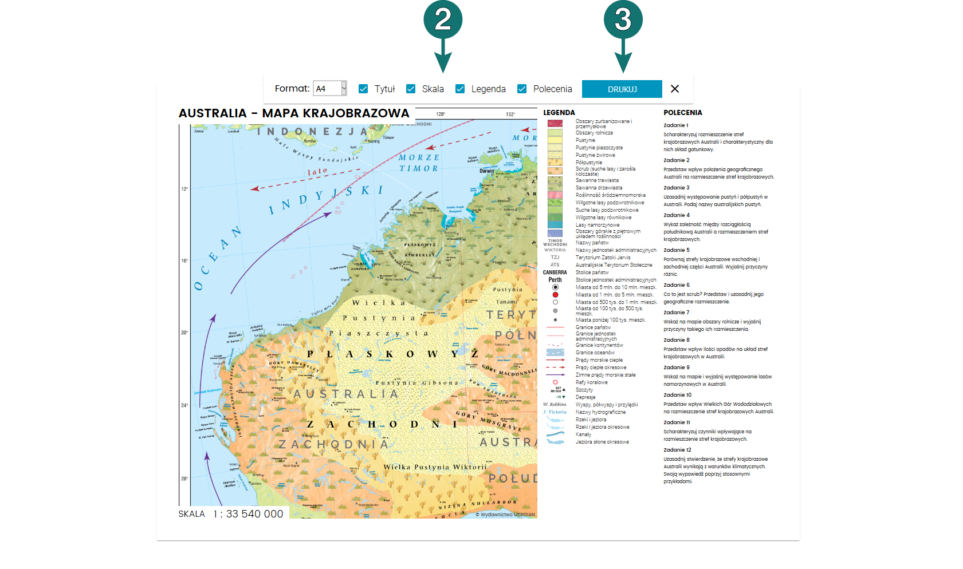
Możliwe jest wybranie elementów takich jak tytuł mapy, skala, legenda oraz polecenia - jeśli zostały one dodane do danej mapy 2. Kliknięcie przycisku Drukuj 3 spowoduje wyświetlenie standardowego okna drukowania 4 umożliwiającego wybór drukarki, właściwości wydruku oraz liczby kopii.
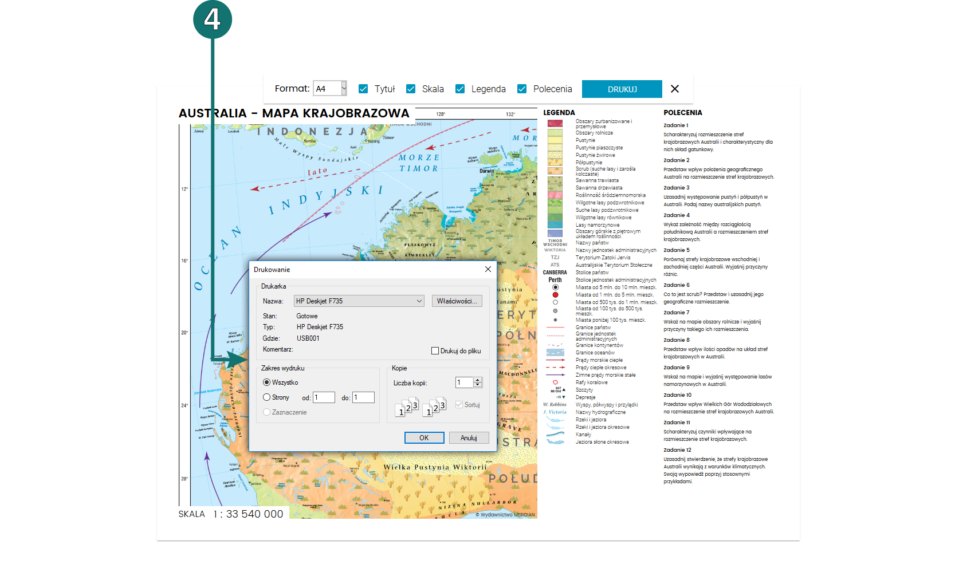
Uwaga: Drukowana mapa jest identyczna z wyświetlaną, czyli widok mapy, jej powiększenie, pozycja, pozycja skali oraz legendy będzie rozmieszczona na wydruku tak jak na ekranie. Elementy niewidoczne w oknie legendy nie zostaną wydrukowane. Wydruk będzie wykonany w formacie A4.
Zmiana wersji językowej
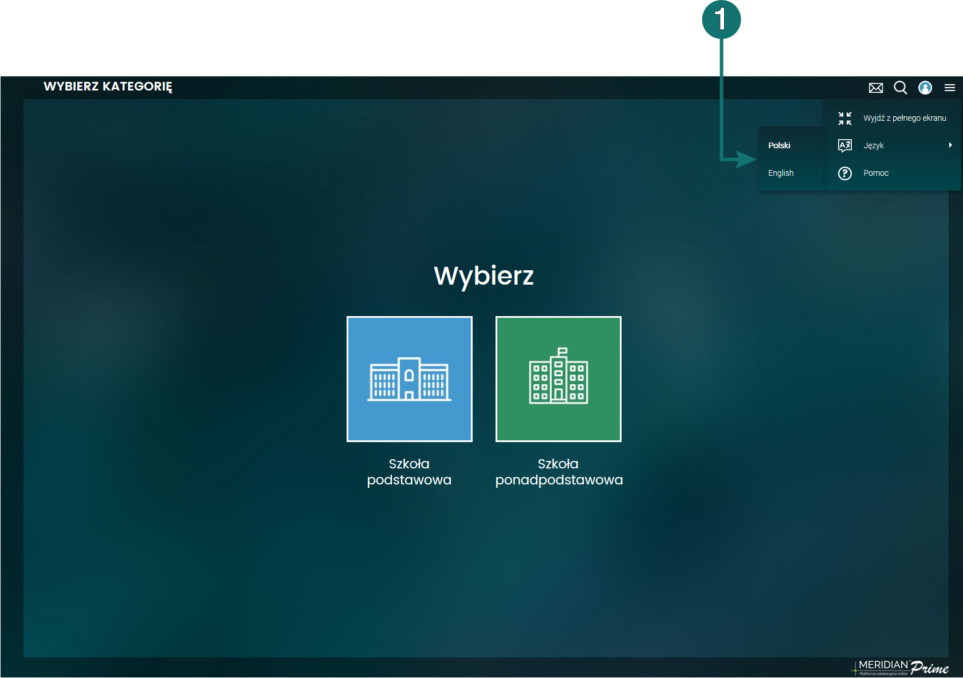
Interfejs Platformy może być wyświetlany w dwóch wersjach językowych: polskiej oraz angielskiej. W celu zmiany wersji językowej należy kliknąć ikonę ![]() , następnie Język i z rozwiniętego menu wybrać odpowiednią pozycję 1.
, następnie Język i z rozwiniętego menu wybrać odpowiednią pozycję 1.
Pomoc do Platformy
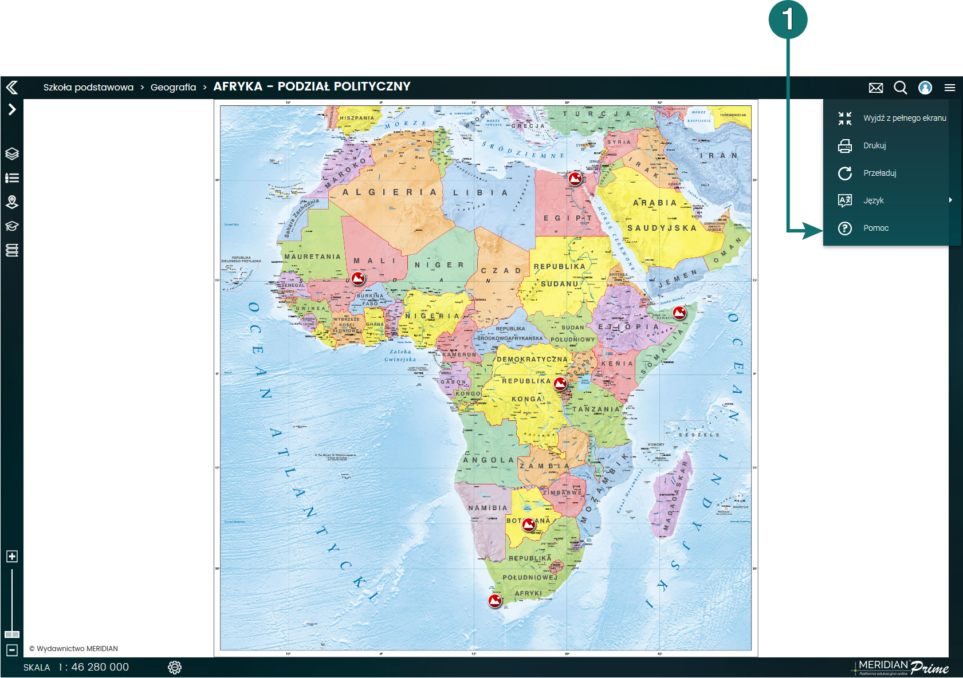
W każdej chwili użytkownik ma możliwość skorzystania z pomocy do Platformy. W tym celu należy kliknąć ikonę ![]() a następnie Pomoc 1.
a następnie Pomoc 1.
Spowoduje to przekierowanie na stronę na której można skorzystać z samouczka lub przejrzeć dział FAQ.
Zalecane wymagania sprzętowe i systemowe
Komputer:
- z procesorem 2 GHz zalecane szybsze kompatybilne z x86 lub x64
- 4 GB RAM lub więcej
- 2 GB wolnego miejsca na dysku
- system bez znaczenia
- Przeglądarki desktopowe:
- Chrome wersja 73+
- Opera wersja 59+
- Firefox wersja 65+
- Microsoft Edge wersja 83+
- Safari wersja 12+
Urządzenia z systemem Android (monitory multimedialne/smartfony/tablety):
- 3 GB RAM lub więcej
- min 2x rdzenie/procesory 2 GHz
- min 2 GB wolnego miejsca
- Przeglądarka Chrome wersja 73+
- Przeglądarka Microsoft Edge wersja 45+